|
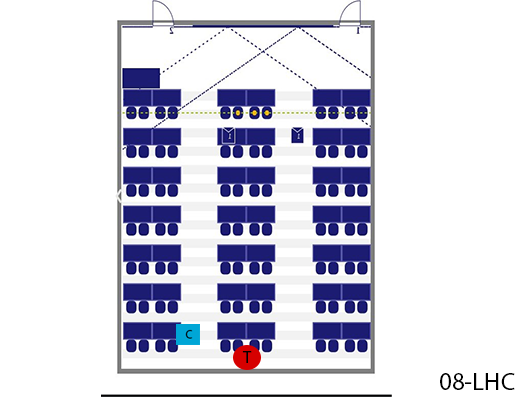 |
8 |
ARCH |
ARCH Hall C |
Mobile |
Outside room |
In class |
Our equipment |
 |
Our/Own
laptop |
 |
 |
 |
|
|
 Julianalaan 134
2628 BL Delft |
 |
|
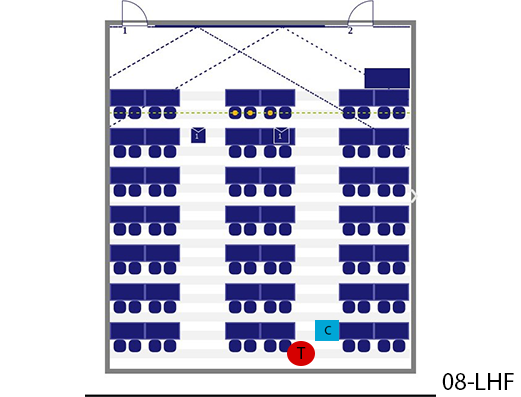 |
8 |
ARCH |
ARCH Hall F |
Mobile |
Outside room |
In class |
Our equipment |
 |
Our/Own
laptop |
 |
 |
 |
|
|
 Julianalaan 134
2628 BL Delft |
 |
|
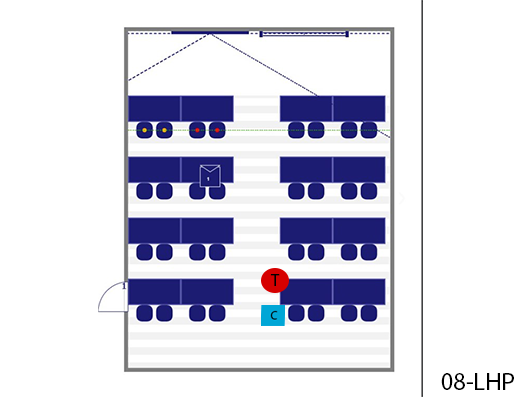 |
8 |
ARCH |
ARCH Hall P |
Mobile |
Outside room |
In class |
Our equipment |
 |
Our/Own
laptop |
 |
 |
 |
|
|
 Julianalaan 134
2628 BL Delft |
 |
|
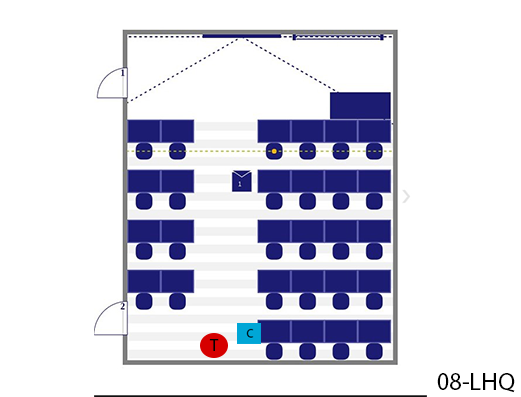 |
8 |
ARCH |
ARCH Hall Q |
Mobile |
Outside room |
In class |
Our equipment |
 |
Our/Own
laptop |
 |
 |
 |
|
|
 Julianalaan 134
2628 BL Delft |
 |
|
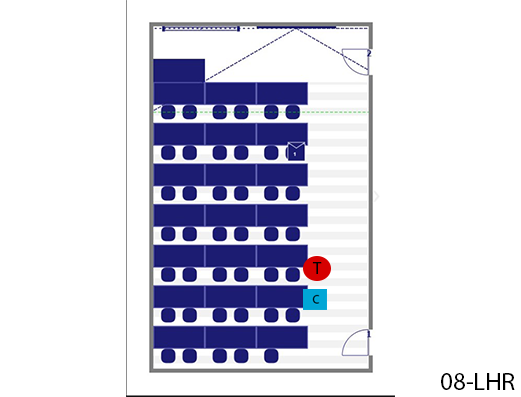 |
8 |
ARCH |
ARCH Hall R |
Mobile |
Outside room |
In class |
Our equipment |
 |
Our/Own
laptop |
 |
 |
 |
|
|
 Julianalaan 134
2628 BL Delft |
 |
|
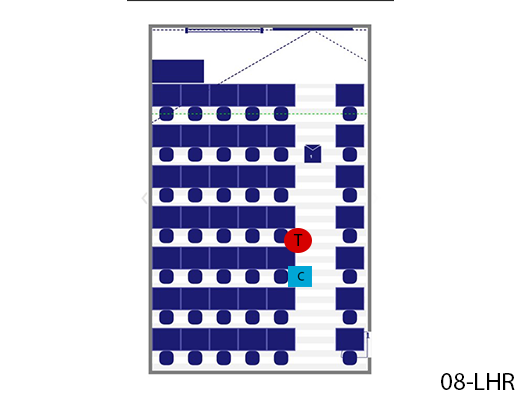 |
8 |
ARCH |
ARCH Hall T |
Mobile |
Outside room |
In class |
Our equipment |
 |
Our/Own
laptop |
 |
 |
 |
|
|
 Julianalaan 134
2628 BL Delft |
 |
|
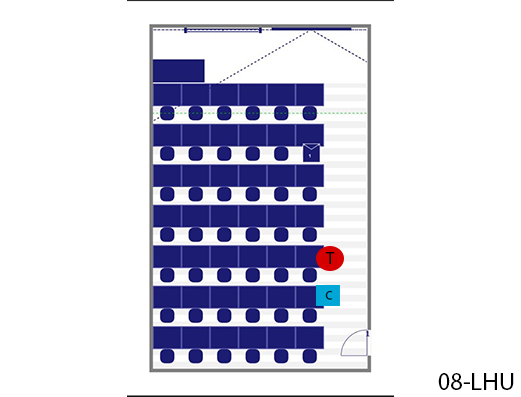 |
8 |
ARCH |
ARCH Hall U |
Mobile |
Outside room |
In class |
Our equipment |
 |
Our/Own
laptop |
 |
 |
 |
|
|
 Julianalaan 134
2628 BL Delft |
 |
|
 |
8 |
ARCH |
ARCH Lecture Hall A |
Autotracking |
|
Remote. Autotracking |
PickUp SP |
 |
Fixed PC /
Own Laptop |
 |
 |
 |
|
|
 Julianalaan 134
2628 BL Delft |
 |
|
 |
8 |
ARCH |
ARCH Lecture Hall B |
* Automated
* Mobile (on request) |
Outside room |
* Fixed, No control,
* Mobile, In class |
* By Fixed; PickUp SP
* By Mobile; Our equipment |
 |
Our/Own
laptop |
 |
 |
 |
|
|
 Julianalaan 134
2628 BL Delft |
 |
|
|
20 |
Aula |
Aula Auditorium |
Automated |
|
No control,
Automated |
PickUp SP |
 |
Fixed PC /
Own Laptop |
 |
 |
 |
|
|
 Mekelweg 5
2628 CC Delft |
 |
|
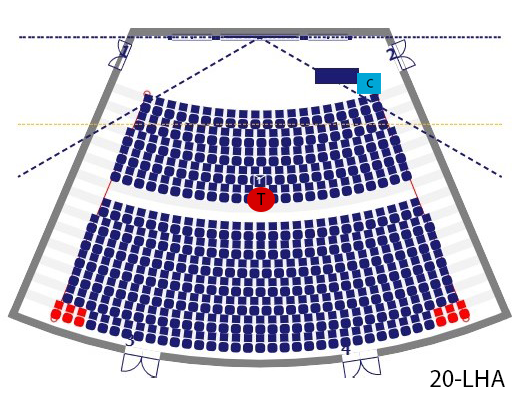 |
20 |
Aula |
Aula Lecture Hall A |
Mobile |
intermediate space (back entrance lecture hall) |
In class |
Our equipment |
 |
Our/Own
laptop |
 |
 |
 |
|
|
 Mekelweg 5
2628 CC Delft |
 |
|
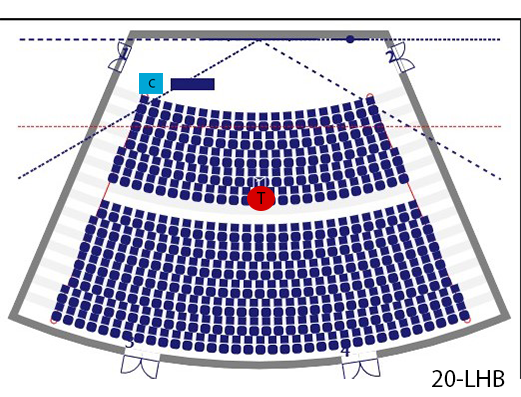 |
20 |
Aula |
Aula Lecture Hall B |
Automated |
|
No control,
Automated |
PickUp SP |
 |
Fixed PC /
Own Laptop |
 |
 |
 |
|
|
 Mekelweg 5
2628 CC Delft |
 |
|
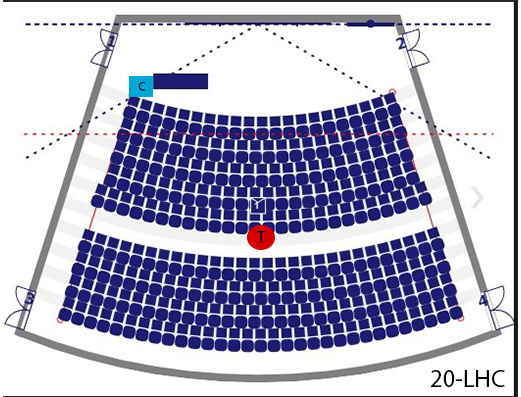 |
20 |
Aula |
Aula Lecture Hall C |
Automated |
|
No control,
Automated |
PickUp SP |
 |
Fixed PC /
Own Laptop |
 |
 |
 |
|
|
 Mekelweg 5
2628 CC Delft |
 |
|
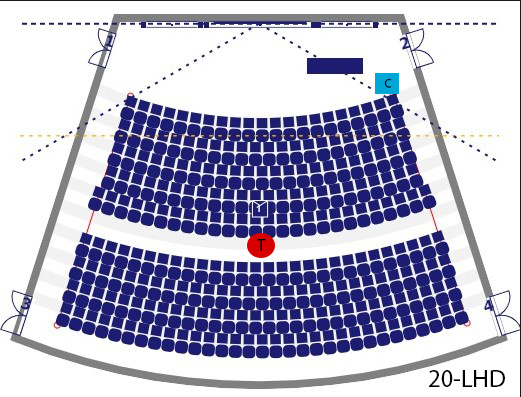 |
20 |
Aula |
Aula Lecture Hall D |
Mobile |
intermediate space (back entrance lecture hall) |
In class |
Our equipment |
 |
Our/Own
laptop |
 |
 |
 |
|
|
 Mekelweg 5
2628 CC Delft |
 |
|
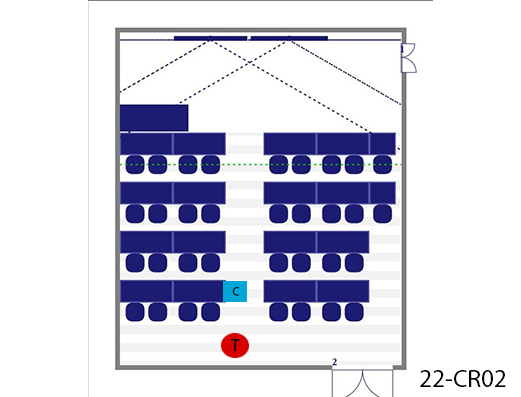 |
22 |
AS |
AS (22) Classroom 02 |
Mobile |
Outside room |
In class |
Our equipment |
 |
Our/Own
laptop |
 |
 |
 |
|
|
 Lorentzweg 1
2628 CJ Delft |
 |
|
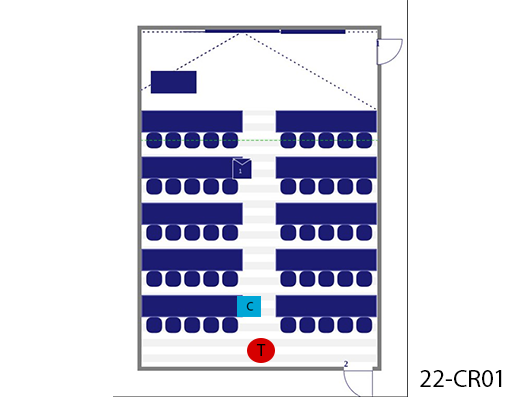 |
22 |
AS |
AS (22) Classroom 01 |
Mobile |
Outside room |
In class |
Our equipment |
 |
Our/Own
laptop |
 |
 |
 |
|
|
 Lorentzweg 1
2628 CJ Delft |
 |
|
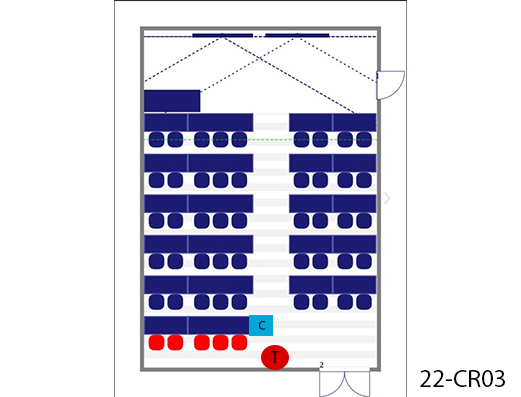 |
22 |
AS |
AS (22) Classroom 03 |
Mobile |
Outside room |
In class |
Our equipment |
 |
Our/Own
laptop |
 |
 |
 |
|
|
 Lorentzweg 1
2628 CJ Delft |
 |
|
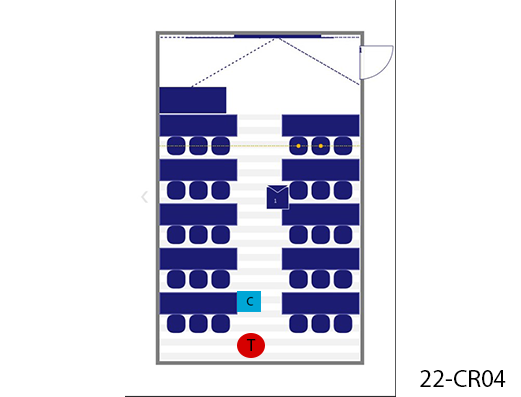 |
22 |
AS |
AS (22) Classroom 04 |
Mobile |
Outside room |
In class |
Our equipment |
 |
Our/Own
laptop |
 |
 |
 |
|
|
 Lorentzweg 1
2628 CJ Delft |
 |
|
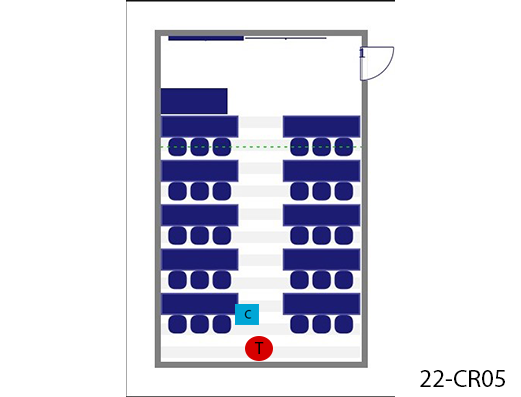 |
22 |
AS |
AS (22) Classroom 05 |
Mobile |
Outside room |
In class |
Our equipment |
 |
Our/Own
laptop |
 |
 |
 |
|
|
 Lorentzweg 1
2628 CJ Delft |
 |
|
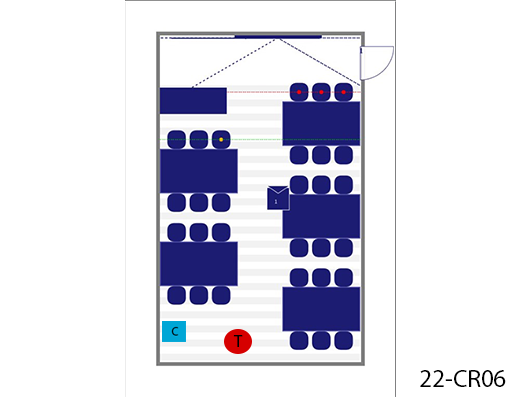 |
22 |
AS |
AS (22) Classroom 06 |
Mobile |
Outside room |
In class |
Our equipment |
 |
Our/Own
laptop |
 |
 |
 |
|
|
 Lorentzweg 1
2628 CJ Delft |
 |
|
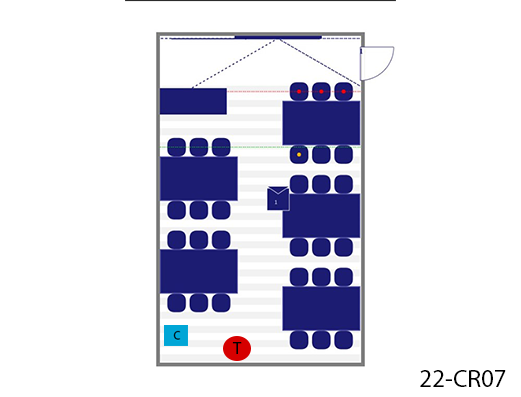 |
22 |
AS |
AS (22) Classroom 07 |
Mobile |
Outside room |
In class |
Our equipment |
 |
Our/Own
laptop |
 |
 |
 |
|
|
 Lorentzweg 1
2628 CJ Delft |
 |
|
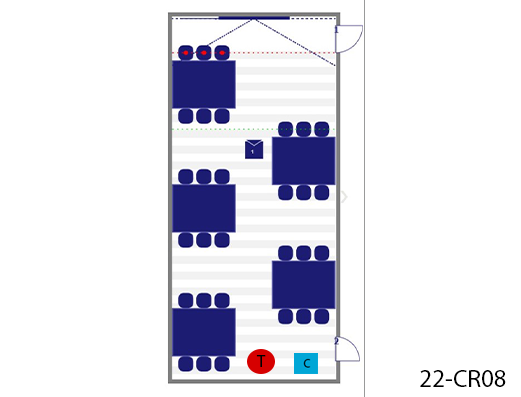 |
22 |
AS |
AS (22) Classroom 08 |
Mobile |
Outside room |
In class |
Our equipment |
 |
Our/Own
laptop |
 |
 |
 |
|
|
 Lorentzweg 1
2628 CJ Delft |
 |
|
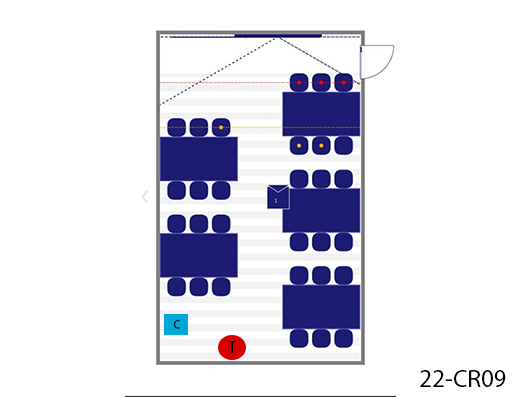 |
22 |
AS |
AS (22) Classroom 09 |
Mobile |
Outside room |
In class |
Our equipment |
 |
Our/Own
laptop |
 |
 |
 |
|
|
 Lorentzweg 1
2628 CJ Delft |
 |
|
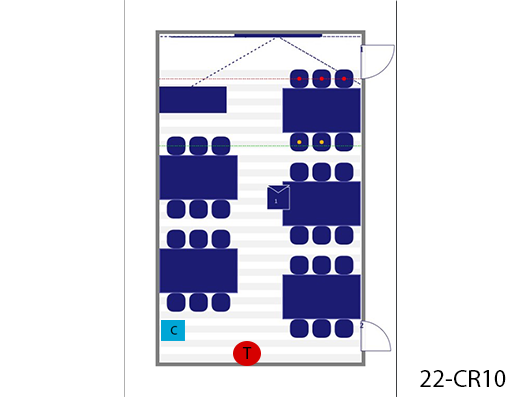 |
22 |
AS |
AS (22) Classroom 10 |
Mobile |
Outside room |
In class |
Our equipment |
 |
Our/Own
laptop |
 |
 |
 |
|
|
 Lorentzweg 1
2628 CJ Delft |
 |
|
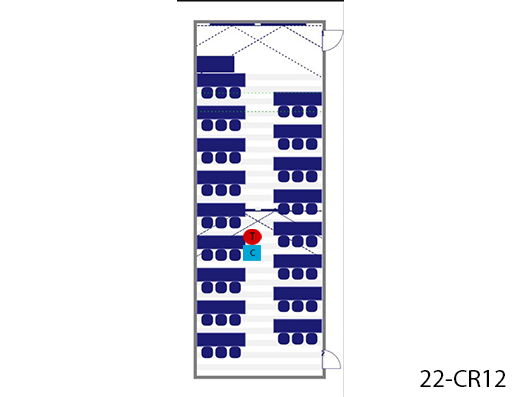 |
22 |
AS |
AS (22) Classroom 12 |
Mobile |
Outside room |
In class |
Our equipment |
 |
Our/Own
laptop |
 |
 |
 |
|
|
 Lorentzweg 1
2628 CJ Delft |
 |
|
|
22 |
AS |
AS (22) Exam Hall (425) |
Unsuitable |
Outside room |
Unsuitable |
 |
 |
 |
 |
 |
 |
|
|
 Lorentzweg 1
2628 CJ Delft |
 |
|
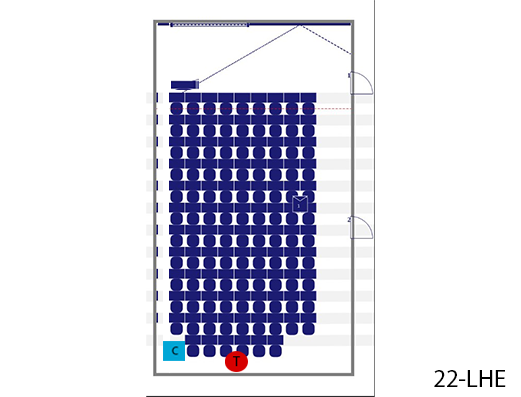 |
22 |
AS |
AS (22) Lecture Hall E - Mooijzaal (F005) |
Mobile |
Outside room |
In class |
Our equipment |
 |
Our/Own
laptop |
 |
 |
 |
|
|
 Lorentzweg 1
2628 CJ Delft |
 |
|
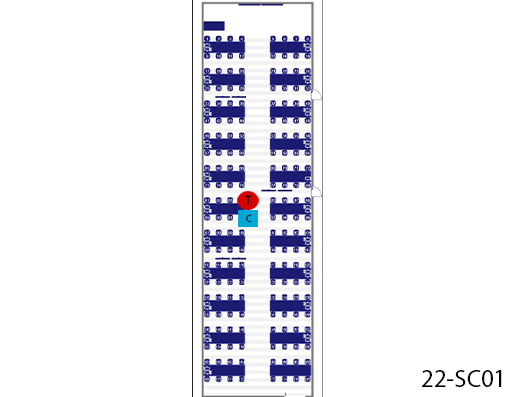 |
22 |
AS |
AS (22) Studio Classroom 1 |
Mobile |
Outside room |
In class |
Our equipment |
 |
Our/Own
laptop |
 |
 |
 |
|
|
 Lorentzweg 1
2628 CJ Delft |
 |
|
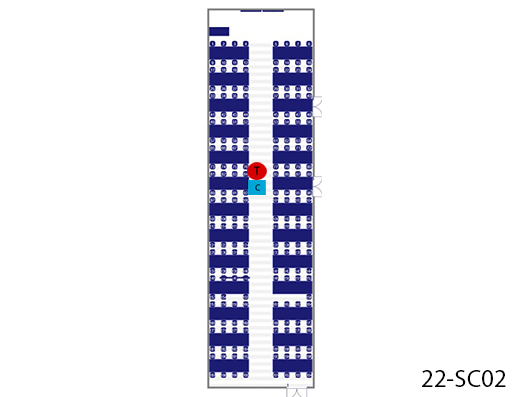 |
22 |
AS |
AS (22) Studio Classroom 2 |
Mobile |
Outside room |
In class |
Our equipment |
 |
Our/Own
laptop |
 |
 |
 |
|
|
 Lorentzweg 1
2628 CJ Delft |
 |
|
|
22 |
AS |
AS (22) Studio Classroom 3 |
Mobile |
Outside room |
In class |
Our equipment |
 |
Our/Own
laptop |
 |
 |
 |
|
|
 Lorentzweg 1
2628 CJ Delft |
 |
|
|
23 |
CEG |
CEG Computer Room 0.070 |
Mobile |
Entrance hall CEG-C |
In class |
Our equipment |
 |
Our/Own
laptop |
 |
 |
 |
|
|
 Stevinweg 1
2628 CN Delft |
 |
|
|
23 |
CEG |
CEG Computer Room 0.20 |
Mobile |
Entrance hall CEG-C |
In class |
Our equipment |
 |
Our/Own
laptop |
 |
 |
 |
|
|
 Stevinweg 1
2628 CN Delft |
 |
|
|
23 |
CEG |
CEG Computer Room 4.98 |
Mobile |
Entrance hall CEG-C |
In class |
Our equipment |
 |
Our/Own
laptop |
 |
 |
 |
|
|
 Stevinweg 1
2628 CN Delft |
 |
|
|
23 |
CEG |
CEG Computer Room 4.99 |
Mobile |
Entrance hall CEG-C |
In class |
Our equipment |
 |
Our/Own
laptop |
 |
 |
 |
|
|
 Stevinweg 1
2628 CN Delft |
 |
|
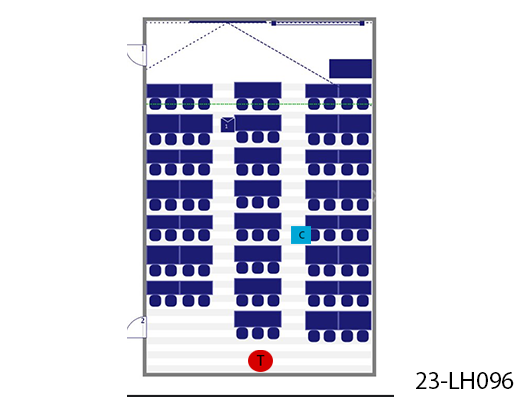 |
23 |
CEG |
CEG Instruction Room 0.96 |
Mobile |
Entrance hall CEG-C |
In class |
Our equipment |
 |
Our/Own
laptop |
 |
 |
 |
|
|
 Stevinweg 1
2628 CN Delft |
 |
|
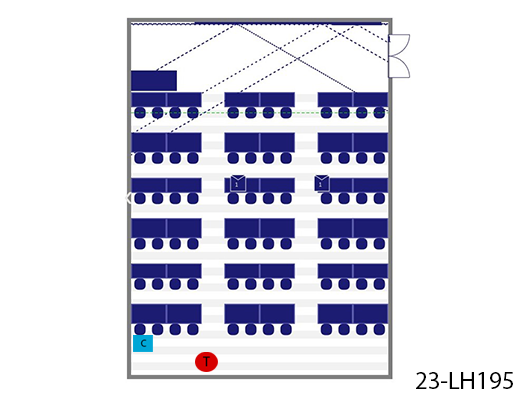 |
23 |
CEG |
CEG Instruction Room 1.95 |
Mobile |
This half floor; around CEG-1.95 |
In class |
Our equipment |
 |
Our/Own
laptop |
 |
 |
 |
There is a set on half the floor. If we indicate that you must bring it yourself, follow the route below.
Go to the first floor and via the MIVA elevator next to room F to the half floor, then turn right and continue until you can go no further, at the end turn right |
|
 Stevinweg 1
2628 CN Delft |
 |
|
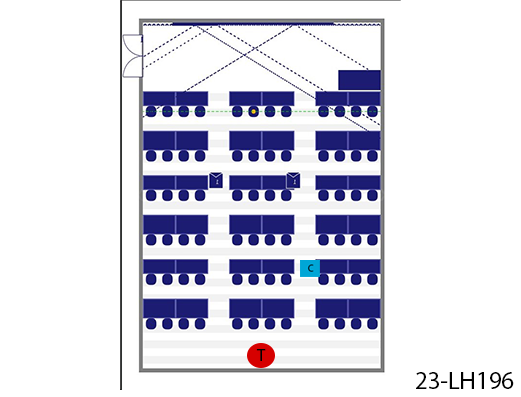 |
23 |
CEG |
CEG Instruction Room 1.96 |
Mobile |
This half floor; around CEG-1.95 |
In class |
Our equipment |
 |
Our/Own
laptop |
 |
 |
 |
There is a set on half the floor. If we indicate that you must bring it yourself, follow the route below.
Go to the first floor and via the MIVA elevator next to room F to the half floor, then turn right and continue until you can go no further, at the end turn right |
|
 Stevinweg 1
2628 CN Delft |
 |
|
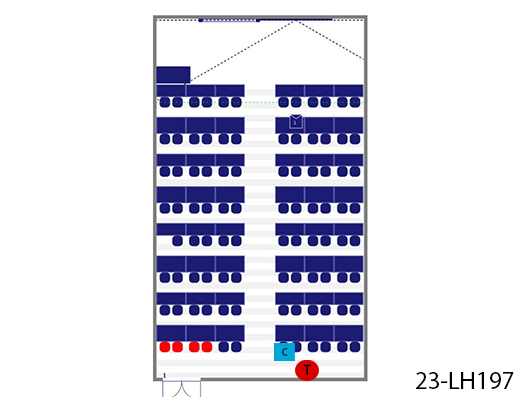 |
23 |
CEG |
CEG Instruction Room 1.97 |
Mobile |
This half floor; around CEG-1.95 |
In class |
Our equipment |
 |
Our/Own
laptop |
 |
 |
 |
There is a set on half the floor. If we indicate that you must bring it yourself, follow the route below.
Go to the first floor and via the MIVA elevator next to room F to the half floor, then turn right and continue until you can go no further, at the end turn right |
|
 Stevinweg 1
2628 CN Delft |
 |
|
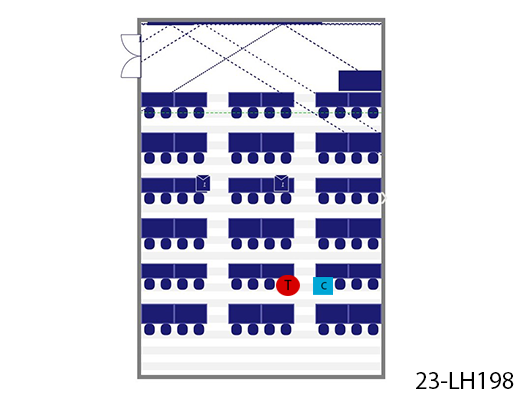 |
23 |
CEG |
CEG Instruction Room 1.98 |
Mobile |
This half floor; around CEG-1.95 |
In class |
Our equipment |
 |
Our/Own
laptop |
 |
 |
 |
There is a set on half the floor. If we indicate that you must bring it yourself, follow the route below.
Go to the first floor and via the MIVA elevator next to room F to the half floor, then turn right and continue until you can go no further, at the end turn right |
|
 Stevinweg 1
2628 CN Delft |
 |
|
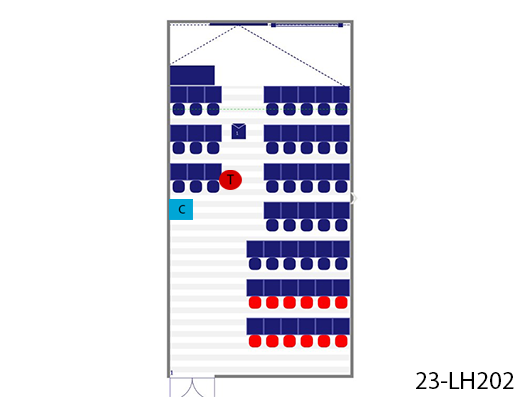 |
23 |
CEG |
CEG Instruction Room 2.02 |
Mobile |
Entrance hall CEG-C |
In class |
Our equipment |
 |
Our/Own
laptop |
 |
 |
 |
|
|
 Stevinweg 1
2628 CN Delft |
 |
|
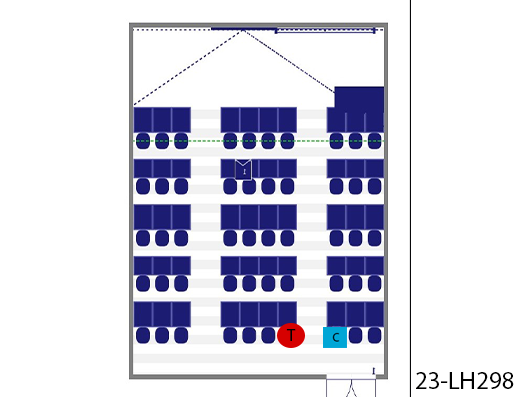 |
23 |
CEG |
CEG Instruction Room 2.98 |
Mobile |
Entrance hall CEG-C |
In class |
Our equipment |
 |
Our/Own
laptop |
 |
 |
 |
|
|
 Stevinweg 1
2628 CN Delft |
 |
|
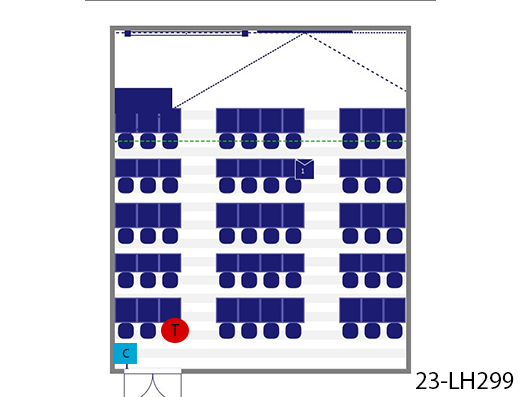 |
23 |
CEG |
CEG Instruction Room 2.99 |
Mobile |
Entrance hall CEG-C |
In class |
Our equipment |
 |
Our/Own
laptop |
 |
 |
 |
|
|
 Stevinweg 1
2628 CN Delft |
 |
|
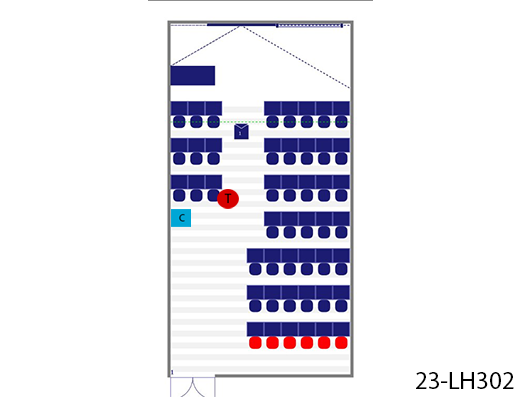 |
23 |
CEG |
CEG Instruction Room 3.02 |
Mobile |
Entrance hall CEG-C |
In class |
Our equipment |
 |
Our/Own
laptop |
 |
 |
 |
|
|
 Stevinweg 1
2628 CN Delft |
 |
|
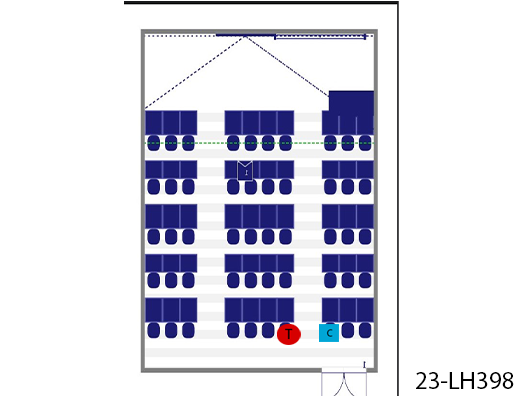 |
23 |
CEG |
CEG Instruction Room 3.98 |
Mobile |
Entrance hall CEG-C |
In class |
Our equipment |
 |
Our/Own
laptop |
 |
 |
 |
|
|
 Stevinweg 1
2628 CN Delft |
 |
|
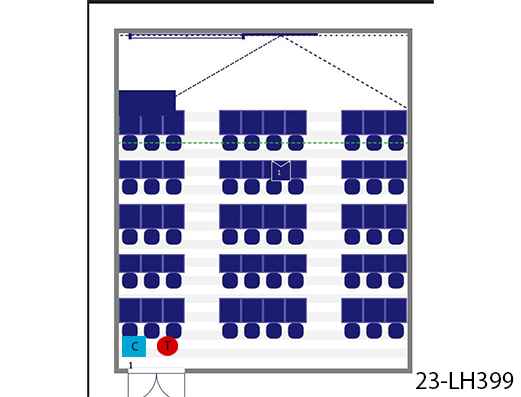 |
23 |
CEG |
CEG Instruction Room 3.99 |
Mobile |
Entrance hall CEG-C |
In class |
Our equipment |
 |
Our/Own
laptop |
 |
 |
 |
|
|
 Stevinweg 1
2628 CN Delft |
 |
|
 |
23 |
CEG |
CEG Lecture Hall A |
Autotracking |
|
Remote. Autotracking |
PickUp SP |
Automated |
Fixed PC /
Own Laptop |
 |
 |
 |
|
|
 Stevinweg 1
2628 CN Delft |
 |
|
 |
23 |
CEG |
CEG Lecture Hall B |
Autotracking |
|
Remote. Autotracking |
PickUp SP |
Automated |
Fixed PC /
Own Laptop |
 |
 |
 |
|
|
 Stevinweg 1
2628 CN Delft |
 |
|
 |
23 |
CEG |
CEG Lecture Hall C |
Autotracking |
Entrance hall CEG-C |
Remote. Autotracking |
Our equipment |
 |
Our/Own
laptop |
 |
 |
 |
|
|
 Stevinweg 1
2628 CN Delft |
 |
|
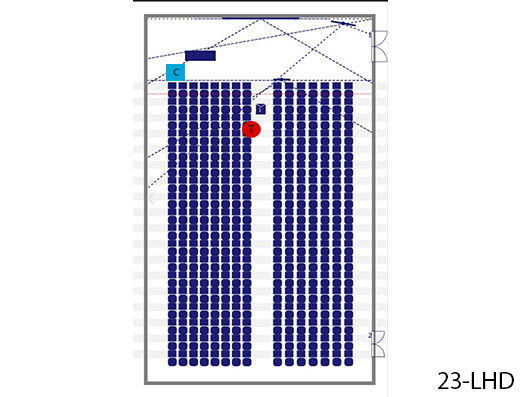 |
23 |
CEG |
CEG Lecture Hall D |
Autotracking |
|
Remote. Autotracking |
PickUp SP |
 |
Fixed PC /
Own Laptop |
 |
 |
 |
|
|
 Stevinweg 1
2628 CN Delft |
 |
|
 |
23 |
CEG |
CEG Lecture Hall E |
Autotracking |
|
Remote. Autotracking |
PickUp SP |
 |
Fixed PC /
Own Laptop |
 |
 |
 |
|
|
 Stevinweg 1
2628 CN Delft |
 |
|
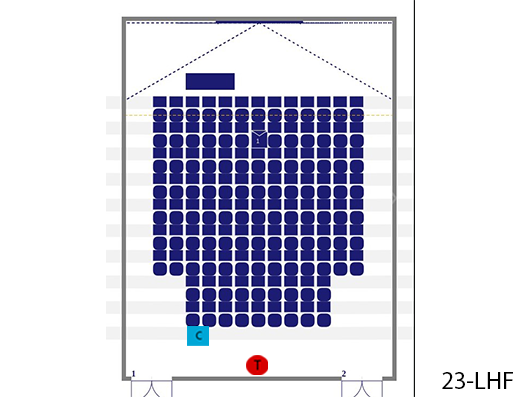 |
23 |
CEG |
CEG Lecture Hall F |
Autotracking |
Entrance hall CEG-C |
Remote. Autotracking |
Our equipment |
 |
Our/Own
laptop |
 |
 |
 |
|
|
 Stevinweg 1
2628 CN Delft |
 |
|
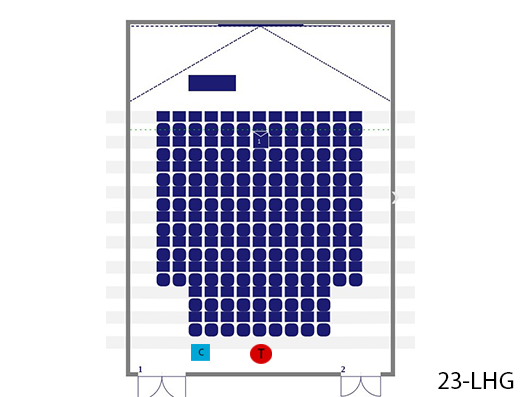 |
23 |
CEG |
CEG Lecture Hall G |
Autotracking |
Entrance hall CEG-C |
Remote. Autotracking |
Our equipment |
 |
Our/Own
laptop |
 |
 |
 |
|
|
 Stevinweg 1
2628 CN Delft |
 |
|
|
23 |
CEG |
CEG Project Room 1.21 |
Mobile |
Entrance hall CEG-C |
In class |
Our equipment |
 |
Our/Own
laptop |
 |
 |
 |
|
|
 Stevinweg 1
2628 CN Delft |
 |
|
|
23 |
CEG |
CEG Project Room 1.33 |
Mobile |
Entrance hall CEG-C |
In class |
Our equipment |
 |
Our/Own
laptop |
 |
 |
 |
|
|
 Stevinweg 1
2628 CN Delft |
 |
|
|
23 |
CEG |
CEG Project Room 1.93 |
Mobile |
Entrance hall CEG-C |
In class |
Our equipment |
 |
Our/Own
laptop |
 |
 |
 |
|
|
 Stevinweg 1
2628 CN Delft |
 |
|
 |
26 |
Bouwcampus |
Bouwcampus Hall 2 |
Mobile |
Outside room |
In class |
Our equipment |
 |
Our/Own
laptop |
 |
 |
 |
|
|
 Van der Burghweg 1 +2
2628 CS Delft |
 |
|
|
29 |
ECHO |
ECHO Echo Arena |
Automated |
|
No control,
Automated |
PickUp SP |
 |
Fixed PC /
Own Laptop |
 |
 |
 |
|
|
 Van Mourik Broekmanweg 5
2628 XE Delft |
 |
|
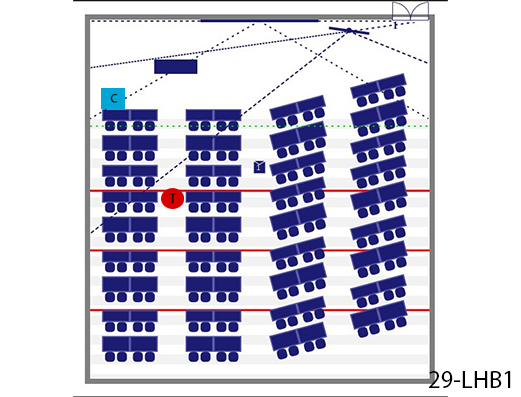 |
29 |
ECHO |
ECHO Hall B1 |
Automated |
|
No control,
Automated |
PickUp SP |
 |
Fixed PC /
Own Laptop |
 |
 |
 |
|
|
 Van Mourik Broekmanweg 5
2628 XE Delft |
 |
|
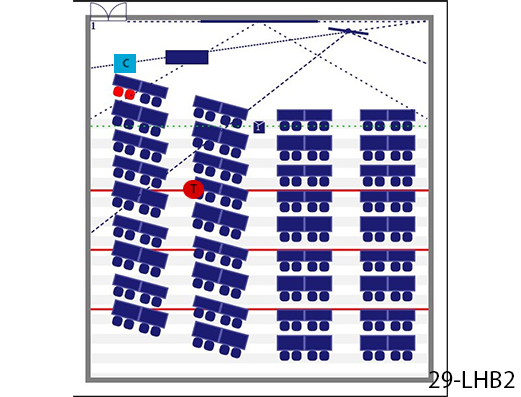 |
29 |
ECHO |
ECHO Hall B2 |
Automated |
|
No control,
Automated |
PickUp SP |
 |
Fixed PC /
Own Laptop |
 |
 |
 |
|
|
 Van Mourik Broekmanweg 5
2628 XE Delft |
 |
|
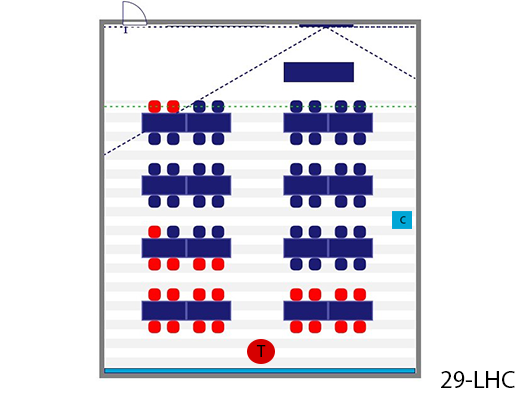 |
29 |
ECHO |
ECHO Hall C |
Mobile |
Outside room |
In class |
Our equipment |
 |
Our/Own
laptop |
 |
 |
 |
|
|
 Van Mourik Broekmanweg 5
2628 XE Delft |
 |
|
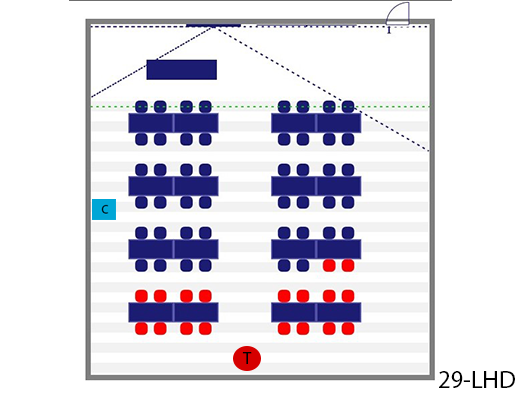 |
29 |
ECHO |
ECHO Hall D |
Mobile |
Outside room |
In class |
Our equipment |
 |
Our/Own
laptop |
 |
 |
 |
|
|
 Van Mourik Broekmanweg 5
2628 XE Delft |
 |
|
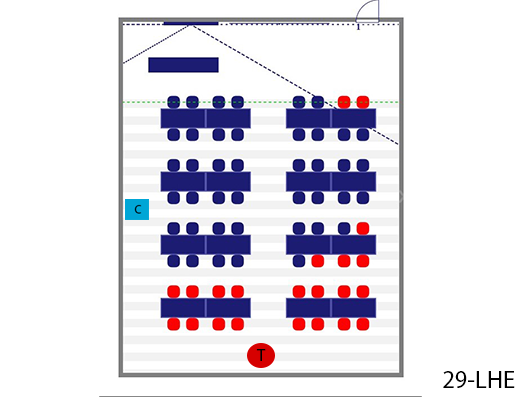 |
29 |
ECHO |
ECHO Hall E |
Mobile |
Outside room |
In class |
Our equipment |
 |
Our/Own
laptop |
 |
 |
 |
|
|
 Van Mourik Broekmanweg 5
2628 XE Delft |
 |
|
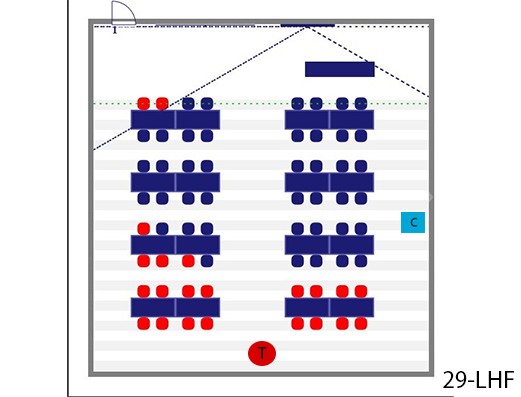 |
29 |
ECHO |
ECHO Hall F |
Mobile |
Outside room |
In class |
Our equipment |
 |
Our/Own
laptop |
 |
 |
 |
|
|
 Van Mourik Broekmanweg 5
2628 XE Delft |
 |
|
|
29 |
ECHO |
ECHO Lecture Hall A1 |
Automated |
|
No control,
Automated |
PickUp SP |
 |
Fixed PC /
Own Laptop |
 |
 |
 |
|
|
 Van Mourik Broekmanweg 5
2628 XE Delft |
 |
|
|
29 |
ECHO |
ECHO Lecture Hall A2 |
Automated |
|
No control,
Automated |
PickUp SP |
 |
Fixed PC /
Own Laptop |
 |
 |
 |
|
|
 Van Mourik Broekmanweg 5
2628 XE Delft |
 |
|
|
29 |
ECHO |
ECHO Lecture Hall A3 |
Automated |
|
No control,
Automated |
PickUp SP |
 |
Fixed PC /
Own Laptop |
 |
 |
 |
|
|
 Van Mourik Broekmanweg 5
2628 XE Delft |
 |
|
|
31 |
TPM |
TPM Computer Room B |
Mobile |
Storage room next to room C; Access pass via Service Desk |
In class |
Our equipment |
 |
Our/Own
laptop |
 |
 |
 |
|
|
 Jaffalaan 5
2628 BX Delft |
 |
|
 |
31 |
TPM |
TPM Hall B |
Mobile |
Storage room next to room C; Access pass via Service Desk |
In class |
Our equipment |
 |
Our/Own
laptop |
 |
 |
 |
|
|
 Jaffalaan 5
2628 BX Delft |
 |
|
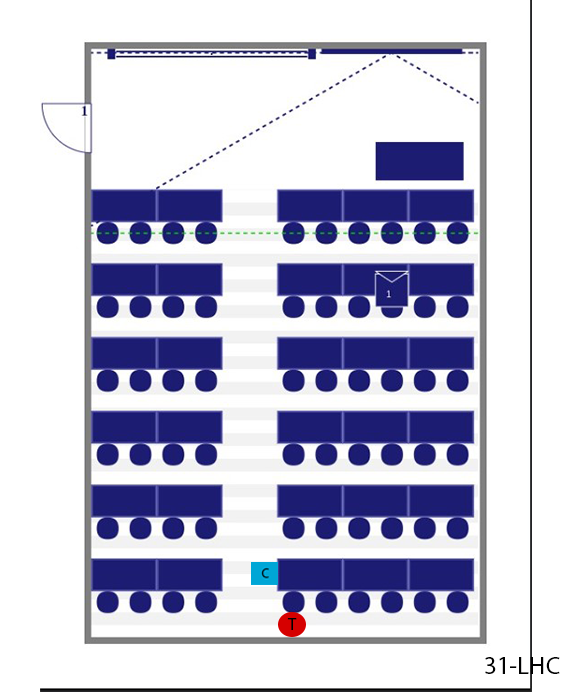 |
31 |
TPM |
TPM Hall C |
Mobile |
Storage room next to room C; Access pass via Service Desk |
In class |
Our equipment |
 |
Our/Own
laptop |
 |
 |
 |
|
|
 Jaffalaan 5
2628 BX Delft |
 |
|
|
31 |
TPM |
TPM Arena |
Mobile |
Storage room next to room C; Access pass via Service Desk |
In class |
Our equipment |
 |
Our/Own
laptop |
 |
 |
 |
|
|
 Jaffalaan 5
2628 BX Delft |
 |
|
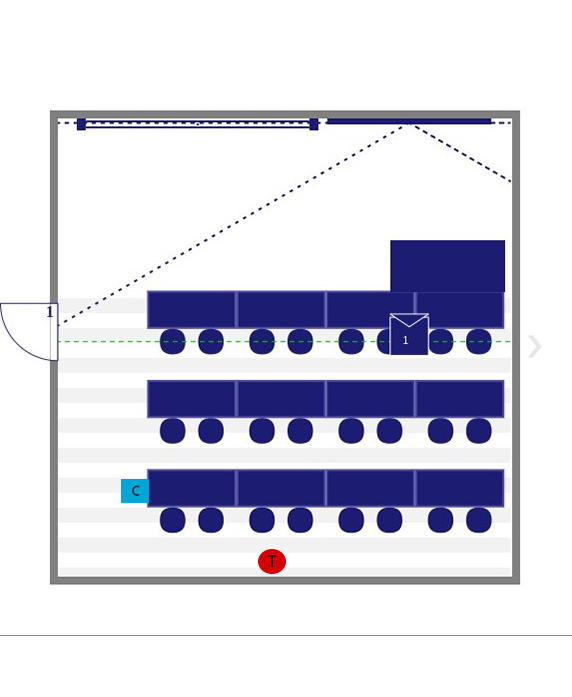 |
31 |
TPM |
TPM Hall F |
Mobile |
Storage room next to room C; Access pass via Service Desk |
In class |
Our equipment |
 |
Our/Own
laptop |
 |
 |
 |
|
|
 Jaffalaan 5
2628 BX Delft |
 |
|
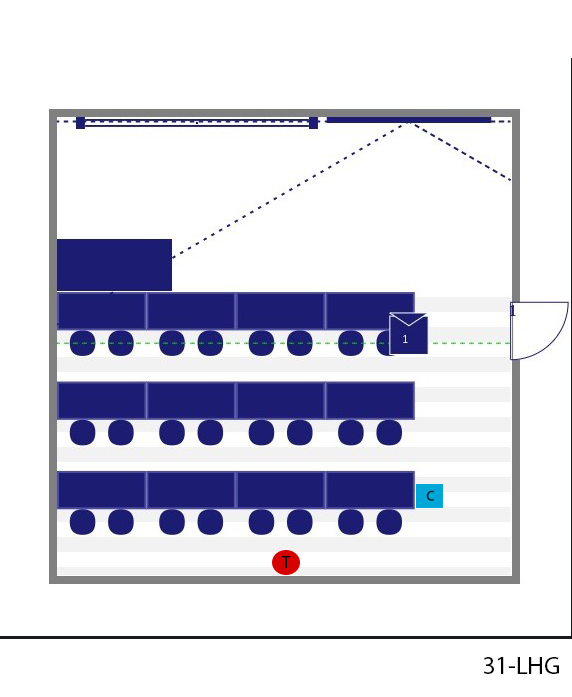 |
31 |
TPM |
TPM Hall G |
Mobile |
Storage room next to room C; Access pass via Service Desk |
In class |
Our equipment |
 |
Our/Own
laptop |
 |
 |
 |
|
|
 Jaffalaan 5
2628 BX Delft |
 |
|
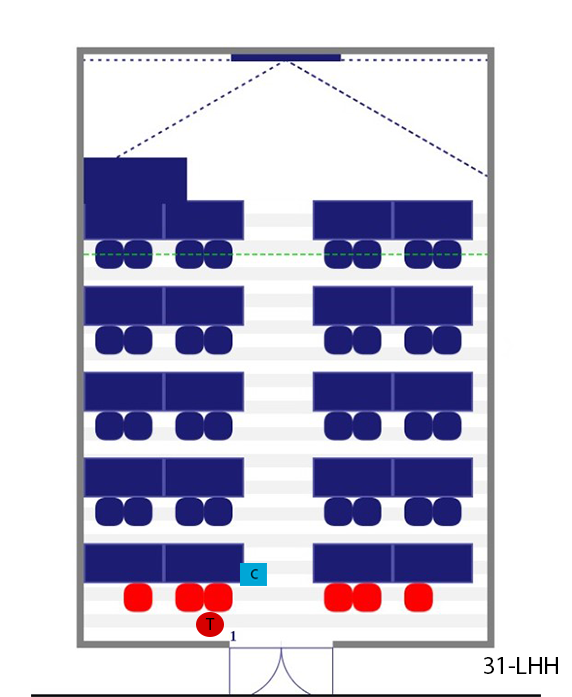 |
31 |
TPM |
TPM Hall H |
Mobile |
Storage room next to room C; Access pass via Service Desk |
In class |
Our equipment |
 |
Our/Own
laptop |
 |
 |
 |
|
|
 Jaffalaan 5
2628 BX Delft |
 |
|
 |
31 |
TPM |
TPM Hall I (i) |
Mobile |
Storage room next to room C; Access pass via Service Desk |
In class |
Our equipment |
 |
Our/Own
laptop |
 |
 |
 |
|
|
 Jaffalaan 5
2628 BX Delft |
 |
|
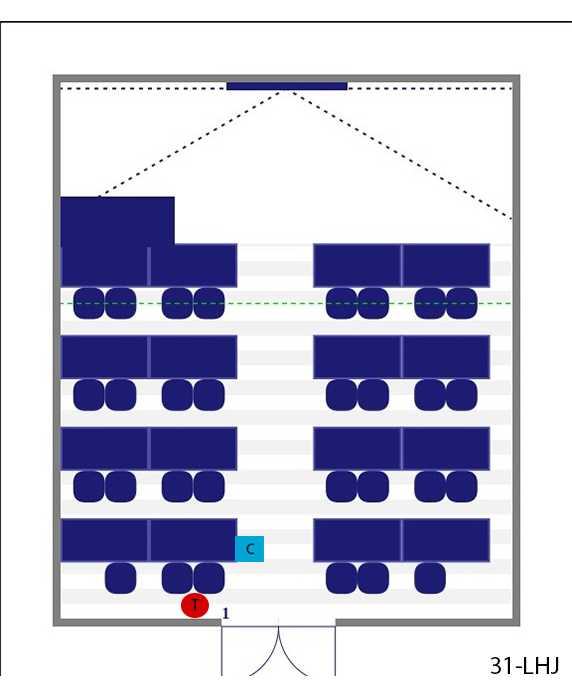 |
31 |
TPM |
TPM Hall J |
Mobile |
Storage room next to room C; Access pass via Service Desk |
In class |
Our equipment |
 |
Our/Own
laptop |
 |
 |
 |
|
|
 Jaffalaan 5
2628 BX Delft |
 |
|
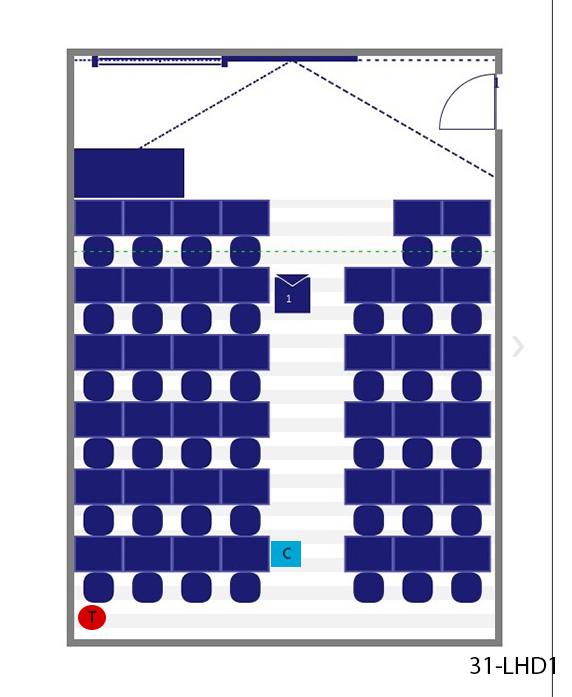 |
31 |
TPM |
TPM Instruction Room D1 |
Mobile |
Storage room next to room C; Access pass via Service Desk |
In class |
Our equipment |
 |
Our/Own
laptop |
 |
 |
 |
|
|
 Jaffalaan 5
2628 BX Delft |
 |
|
 |
31 |
TPM |
TPM Instruction Room D2 |
Mobile |
Storage room next to room C; Access pass via Service Desk |
In class |
Our equipment |
 |
Our/Own
laptop |
 |
 |
 |
|
|
 Jaffalaan 5
2628 BX Delft |
 |
|
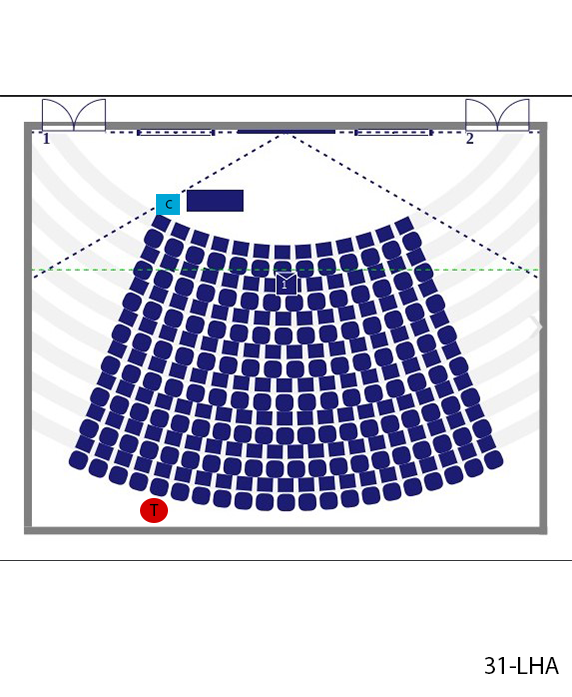 |
31 |
TPM |
TPM Lecture Hall A - Henk Sol |
Mobile |
Storage room next to room C; Access pass via Service Desk |
In class |
Our equipment |
 |
Our/Own
laptop |
 |
 |
 |
|
|
 Jaffalaan 5
2628 BX Delft |
 |
|
|
32 |
IDE |
IDE Computer Room Ctrl |
Mobile |
Outside room |
In class |
Our equipment |
 |
Our/Own
laptop |
 |
 |
 |
|
|
 Landbergstraat 15
2628 CE Delft |
 |
|
|
32 |
IDE |
IDE Computer Room Enter |
Mobile |
Outside room |
In class |
Our equipment |
 |
Our/Own
laptop |
 |
 |
 |
|
|
 Landbergstraat 15
2628 CE Delft |
 |
|
|
32 |
IDE |
IDE Computer Room Shift |
Mobile |
Outside room |
In class |
Our equipment |
 |
Our/Own
laptop |
 |
 |
 |
|
|
 Landbergstraat 15
2628 CE Delft |
 |
|
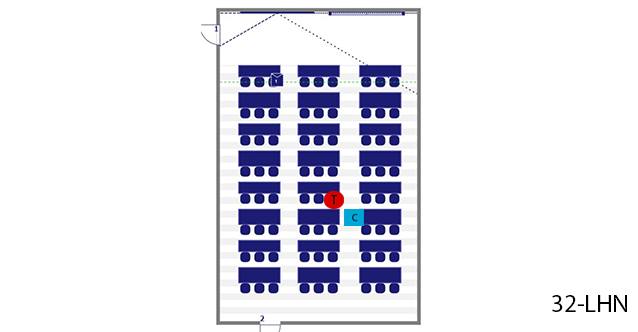 |
32 |
IDE |
IDE Hall N - Bernd Schierbeek |
Mobile |
Outside room |
In class |
Our equipment |
 |
Our/Own
laptop |
 |
 |
 |
|
|
 Landbergstraat 15
2628 CE Delft |
 |
|
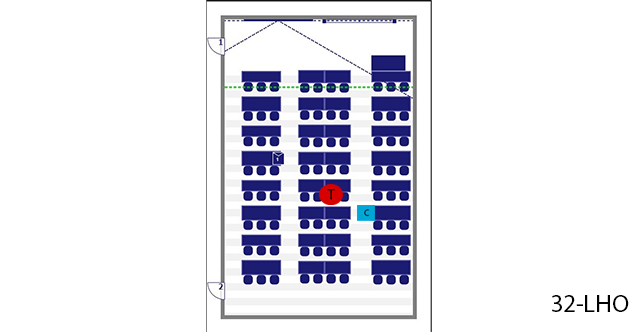 |
32 |
IDE |
IDE Hall O - Hans Dirken |
Mobile |
Outside room |
In class |
Our equipment |
 |
Our/Own
laptop |
 |
 |
 |
|
|
 Landbergstraat 15
2628 CE Delft |
 |
|
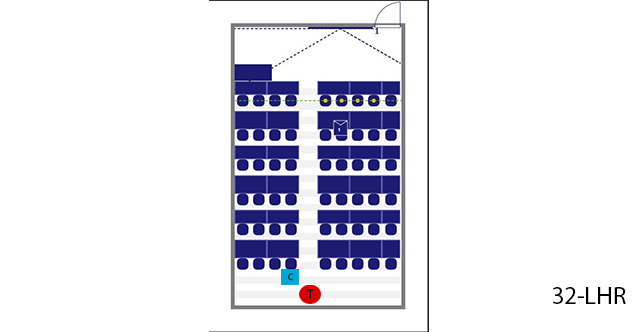 |
32 |
IDE |
IDE Hall R - Emile Truijen |
Mobile |
Outside room |
In class |
Our equipment |
 |
Our/Own
laptop |
 |
 |
 |
|
|
 Landbergstraat 15
2628 CE Delft |
 |
|
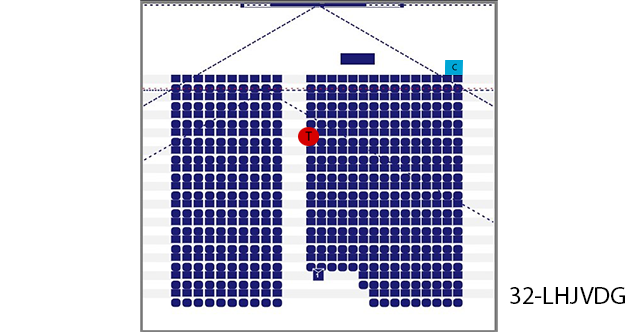 |
32 |
IDE |
IDE Hall T - Joost van der Grinten |
Autotracking |
|
Remote. Autotracking |
PickUp SP |
 |
Fixed PC /
Own Laptop |
 |
 |
 |
|
|
 Landbergstraat 15
2628 CE Delft |
 |
|
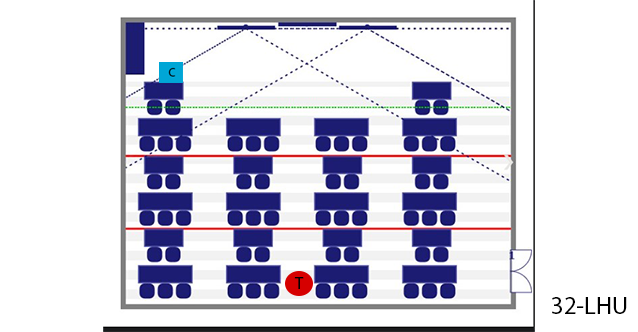 |
32 |
IDE |
IDE Hall U - Wim Crouwel |
Mobile |
Outside room |
In class |
Our equipment |
 |
Our/Own
laptop |
 |
 |
 |
|
|
 Landbergstraat 15
2628 CE Delft |
 |
|
 |
32 |
IDE |
IDE ODE Arena |
Mobile |
Outside room |
In class |
Our equipment |
 |
Our/Own
laptop |
 |
 |
 |
|
|
 Landbergstraat 15
2628 CE Delft |
 |
|
|
33 |
Pulse |
Pulse Breakout |
Mobile |
|
In class |
Our equipment |
 |
Our/Own
laptop |
 |
 |
 |
|
|
 Landbergstraat 19
2628 CE Delft |
 |
|
|
33 |
Pulse |
Pulse Hall 1 |
Automated |
|
No control,
Automated |
PickUp SP |
 |
Fixed PC /
Own Laptop |
 |
 |
 |
|
|
 Landbergstraat 19
2628 CE Delft |
 |
|
|
33 |
Pulse |
Pulse Hall 10 |
Automated |
|
No control,
Automated |
PickUp SP |
 |
Fixed PC /
Own Laptop |
 |
 |
 |
|
|
 Landbergstraat 19
2628 CE Delft |
 |
|
|
33 |
Pulse |
Pulse Hall 2 |
Automated |
|
No control,
Automated |
PickUp SP |
 |
Fixed PC /
Own Laptop |
 |
 |
 |
|
|
 Landbergstraat 19
2628 CE Delft |
 |
|
|
33 |
Pulse |
Pulse Hall 3 |
Automated |
|
No control,
Automated |
PickUp SP |
 |
Fixed PC /
Own Laptop |
 |
 |
 |
|
|
 Landbergstraat 19
2628 CE Delft |
 |
|
|
33 |
Pulse |
Pulse Hall 4 |
Automated |
|
No control,
Automated |
PickUp SP |
 |
Fixed PC /
Own Laptop |
 |
 |
 |
|
|
 Landbergstraat 19
2628 CE Delft |
 |
|
|
33 |
Pulse |
Pulse Hall 5 |
Automated |
|
No control,
Automated |
PickUp SP |
 |
Fixed PC /
Own Laptop |
 |
 |
 |
|
|
 Landbergstraat 19
2628 CE Delft |
 |
|
|
33 |
Pulse |
Pulse Hall 6 |
Automated |
|
No control,
Automated |
PickUp SP |
 |
Fixed PC /
Own Laptop |
 |
 |
 |
|
|
 Landbergstraat 19
2628 CE Delft |
 |
|
|
33 |
Pulse |
Pulse Hall 7 |
Automated |
|
No control,
Automated |
PickUp SP |
 |
Fixed PC /
Own Laptop |
 |
 |
 |
|
|
 Landbergstraat 19
2628 CE Delft |
 |
|
|
33 |
Pulse |
Pulse Hall 8 |
Automated |
|
No control,
Automated |
PickUp SP |
 |
Fixed PC /
Own Laptop |
 |
 |
 |
|
|
 Landbergstraat 19
2628 CE Delft |
 |
|
|
33 |
Pulse |
Pulse Hall 9 |
Automated |
|
No control,
Automated |
PickUp SP |
 |
Fixed PC /
Own Laptop |
 |
 |
 |
|
|
 Landbergstraat 19
2628 CE Delft |
 |
|
|
33 |
Pulse |
Pulse Square |
Mobile |
|
In class |
Our equipment |
 |
Our/Own
laptop |
 |
 |
 |
|
|
 Landbergstraat 19
2628 CE Delft |
 |
|
|
33 |
Pulse |
Pulse Technology |
Automated |
|
No control,
Automated |
PickUp SP |
 |
Fixed PC /
Own Laptop |
 |
 |
 |
|
|
 Landbergstraat 19
2628 CE Delft |
 |
|
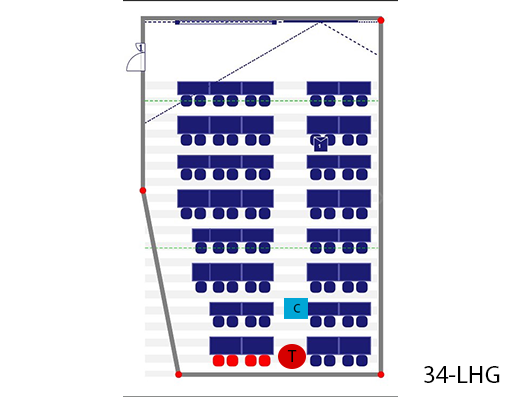 |
34 |
ME |
ME Hall G |
Mobile |
Outside room |
In class |
Our equipment |
 |
Our/Own
laptop |
 |
 |
 |
|
|
 Mekelweg 2
2628 CD Delft |
 |
|
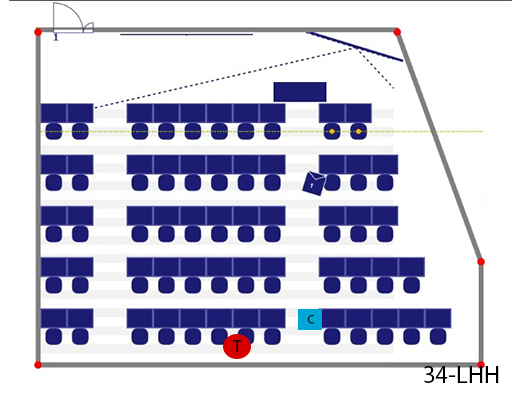 |
34 |
ME |
ME Hall H |
Mobile |
Outside room |
In class |
Our equipment |
 |
Our/Own
laptop |
 |
 |
 |
|
|
 Mekelweg 2
2628 CD Delft |
 |
|
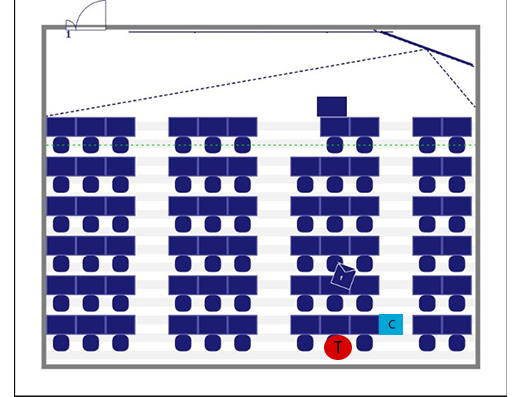 |
34 |
ME |
ME Hall I (i) |
Mobile |
Outside room |
In class |
Our equipment |
 |
Our/Own
laptop |
 |
 |
 |
|
|
 Mekelweg 2
2628 CD Delft |
 |
|
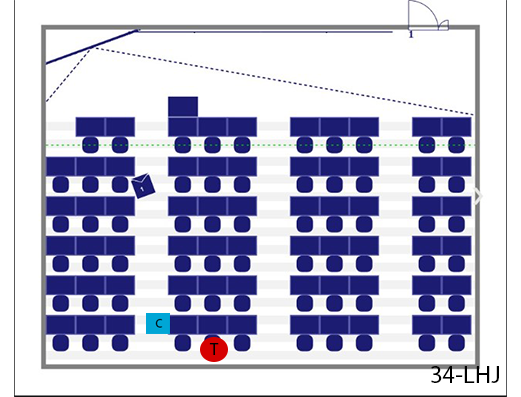 |
34 |
ME |
ME Hall J |
Mobile |
Outside room |
In class |
Our equipment |
 |
Our/Own
laptop |
 |
 |
 |
|
|
 Mekelweg 2
2628 CD Delft |
 |
|
 |
34 |
ME |
ME Hall K |
Mobile |
Outside room |
In class |
Our equipment |
 |
Our/Own
laptop |
 |
 |
 |
|
|
 Mekelweg 2
2628 CD Delft |
 |
|
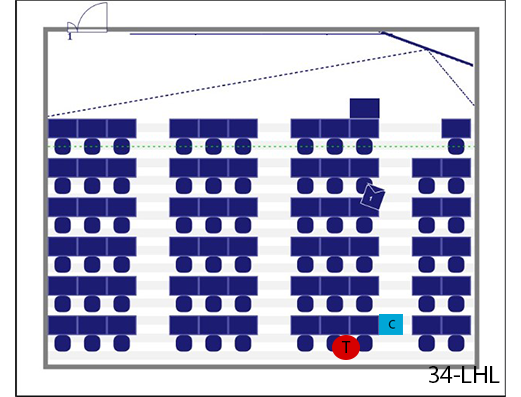 |
34 |
ME |
ME Hall L |
Mobile |
Outside room |
In class |
Our equipment |
 |
Our/Own
laptop |
 |
 |
 |
|
|
 Mekelweg 2
2628 CD Delft |
 |
|
 |
34 |
ME |
ME Hall M |
Mobile |
Outside room |
In class |
Our equipment |
 |
Our/Own
laptop |
 |
 |
 |
|
|
 Mekelweg 2
2628 CD Delft |
 |
|
 |
34 |
ME |
ME Lecture Hall A - Leonardo da Vinci |
Automated |
|
No control,
Automated |
PickUp SP |
 |
Fixed PC /
Own Laptop |
 |
 |
 |
|
|
 Mekelweg 2
2628 CD Delft |
 |
|
 |
34 |
ME |
ME Lecture Hall B - Isaac Newton |
Automated |
|
No control,
Automated |
PickUp SP |
 |
Fixed PC /
Own Laptop |
 |
 |
 |
|
|
 Mekelweg 2
2628 CD Delft |
 |
|
 |
34 |
ME |
ME Lecture Hall C - Daniel Bernoulli |
ControlRoom |
|
Remote operator |
PickUp SP |
 |
Fixed PC /
Own Laptop |
 |
 |
 |
|
|
 Mekelweg 2
2628 CD Delft |
 |
|
 |
34 |
ME |
ME Lecture Hall D - James Watt |
ControlRoom |
|
Remote operator |
PickUp SP |
Automated |
Fixed PC /
Own Laptop |
 |
 |
 |
|
|
 Mekelweg 2
2628 CD Delft |
 |
|
 |
34 |
ME |
ME Lecture Hall E - Robert Hooke |
Automated |
|
No control,
Automated |
PickUp SP |
 |
Fixed PC /
Own Laptop |
 |
 |
 |
|
|
 Mekelweg 2
2628 CD Delft |
 |
|
|
34 |
ME |
ME Lecture Hall F - Simon Stevin |
Unsuitable |
|
Unsuitable |
 |
 |
 |
 |
 |
 |
|
|
 Mekelweg 2
2628 CD Delft |
 |
|
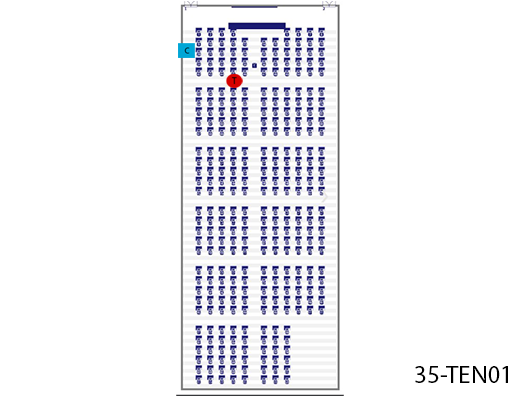 |
35 |
Drebbelweg |
Drebbelweg Hall 1 |
Mobile |
Outside room |
In class |
Our equipment |
 |
Our/Own
laptop |
 |
 |
 |
|
|
 Cornelis Drebbelweg 5
2628 CM Delft |
 |
|
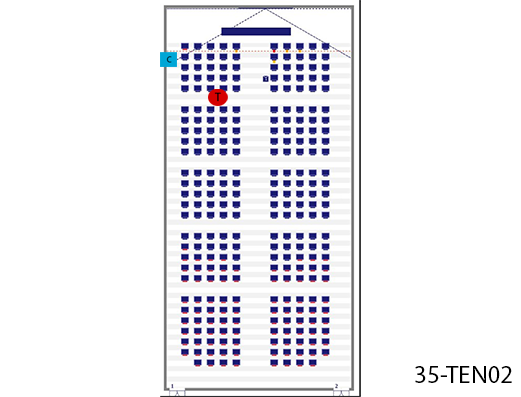 |
35 |
Drebbelweg |
Drebbelweg Hall 2 |
Mobile |
Outside room |
In class |
Our equipment |
 |
Our/Own
laptop |
 |
 |
 |
|
|
 Cornelis Drebbelweg 5
2628 CM Delft |
 |
|
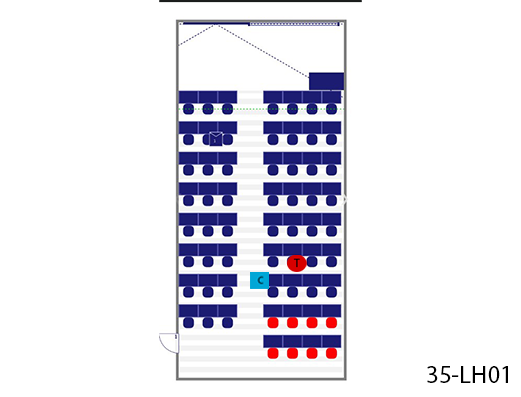 |
35 |
Drebbelweg |
Drebbelweg Instruction Room 1 |
Mobile |
Outside room |
In class |
Our equipment |
 |
Our/Own
laptop |
 |
 |
 |
|
|
 Cornelis Drebbelweg 5
2628 CM Delft |
 |
|
 |
35 |
Drebbelweg |
Drebbelweg Instruction Room 2 |
Mobile |
Outside room |
In class |
Our equipment |
 |
Our/Own
laptop |
 |
 |
 |
|
|
 Cornelis Drebbelweg 5
2628 CM Delft |
 |
|
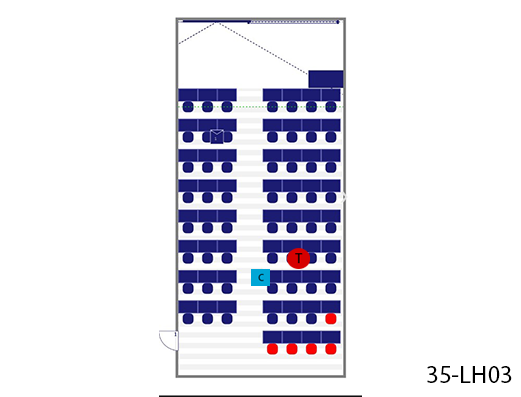 |
35 |
Drebbelweg |
Drebbelweg Instruction Room 3 |
Mobile |
Outside room |
In class |
Our equipment |
 |
Our/Own
laptop |
 |
 |
 |
|
|
 Cornelis Drebbelweg 5
2628 CM Delft |
 |
|
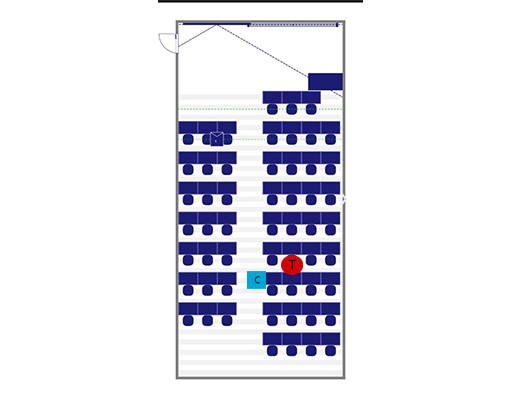 |
35 |
Drebbelweg |
Drebbelweg Instruction Room 4 |
Mobile |
Outside room |
In class |
Our equipment |
 |
Our/Own
laptop |
 |
 |
 |
|
|
 Cornelis Drebbelweg 5
2628 CM Delft |
 |
|
|
35 |
Drebbelweg |
Drebbelweg PC Hall 1 |
Unsuitable |
Outside room |
Unsuitable |
 |
 |
 |
 |
 |
 |
|
|
 Cornelis Drebbelweg 5
2628 CM Delft |
 |
|
|
35 |
Drebbelweg |
Drebbelweg PC Hall 2 |
Mobile |
Outside room |
In class |
Our equipment |
 |
Our/Own
laptop |
 |
 |
 |
|
|
 Cornelis Drebbelweg 5
2628 CM Delft |
 |
|
|
35 |
Drebbelweg |
Drebbelweg PC Hall 3 |
Mobile |
Outside room |
In class |
Our equipment |
 |
Our/Own
laptop |
 |
 |
 |
|
|
 Cornelis Drebbelweg 5
2628 CM Delft |
 |
|
|
35 |
Drebbelweg |
Drebbelweg PC Hall 4 |
Mobile |
Outside room |
In class |
Our equipment |
 |
Our/Own
laptop |
 |
 |
 |
|
|
 Cornelis Drebbelweg 5
2628 CM Delft |
 |
|
|
35 |
Drebbelweg |
Drebbelweg Project Room 1 |
Mobile |
Outside room |
In class |
Our equipment |
 |
Our/Own
laptop |
 |
 |
 |
|
|
 Cornelis Drebbelweg 5
2628 CM Delft |
 |
|
|
35 |
Drebbelweg |
Drebbelweg Project Room 2 |
Unsuitable |
Outside room |
Unsuitable |
 |
 |
 |
 |
 |
 |
|
|
 Cornelis Drebbelweg 5
2628 CM Delft |
 |
|
|
35 |
Drebbelweg |
Drebbelweg Project Room 3 |
Unsuitable |
Outside room |
Unsuitable |
 |
 |
 |
 |
 |
 |
|
|
 Cornelis Drebbelweg 5
2628 CM Delft |
 |
|
|
35 |
Drebbelweg |
Drebbelweg Project Room 4 |
Unsuitable |
Outside room |
Unsuitable |
 |
 |
 |
 |
 |
 |
|
|
 Cornelis Drebbelweg 5
2628 CM Delft |
 |
|
|
35 |
Drebbelweg |
Drebbelweg Project Room 5 |
Unsuitable |
Outside room |
Unsuitable |
 |
 |
 |
 |
 |
 |
|
|
 Cornelis Drebbelweg 5
2628 CM Delft |
 |
|
|
35 |
Drebbelweg |
Drebbelweg Project Room 6 |
Unsuitable |
Outside room |
Unsuitable |
 |
 |
 |
 |
 |
 |
|
|
 Cornelis Drebbelweg 5
2628 CM Delft |
 |
|
|
35 |
Drebbelweg |
Drebbelweg Project Room 7 |
Unsuitable |
Outside room |
Unsuitable |
 |
 |
 |
 |
 |
 |
|
|
 Cornelis Drebbelweg 5
2628 CM Delft |
 |
|
|
35 |
Drebbelweg |
Drebbelweg Project Room 8 |
Unsuitable |
Outside room |
Unsuitable |
 |
 |
 |
 |
 |
 |
|
|
 Cornelis Drebbelweg 5
2628 CM Delft |
 |
|
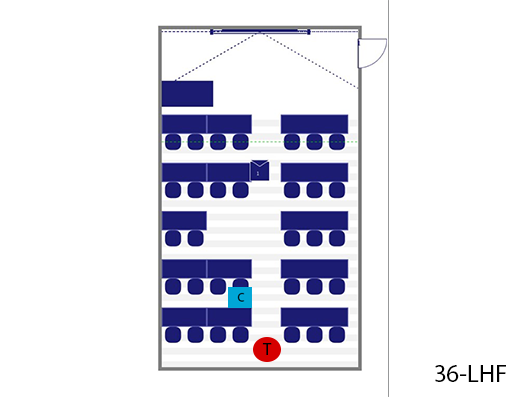 |
36 |
EEMCS |
EEMCS Hall F |
Mobile |
Outside room |
In class |
Our equipment |
 |
Our/Own
laptop |
 |
 |
 |
|
|
 Mekelweg 4
2628 CD Delft |
 |
|
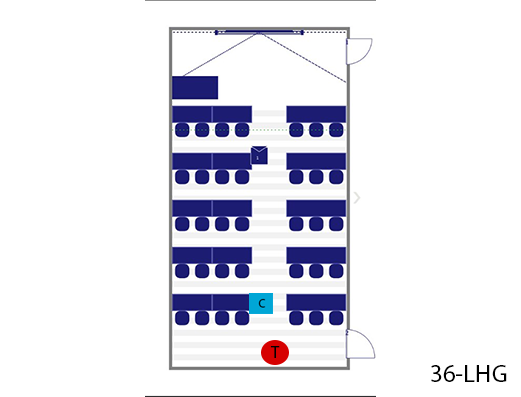 |
36 |
EEMCS |
EEMCS Hall G |
Mobile |
Outside room |
In class |
Our equipment |
 |
Our/Own
laptop |
 |
 |
 |
|
|
 Mekelweg 4
2628 CD Delft |
 |
|
|
36 |
EEMCS |
EEMCS Hall H |
Unsuitable |
Outside room |
Unsuitable |
 |
 |
 |
 |
 |
 |
|
|
 Mekelweg 4
2628 CD Delft |
 |
|
|
36 |
EEMCS |
EEMCS Hall J |
Unsuitable |
|
Unsuitable |
 |
 |
 |
 |
 |
 |
|
|
 Mekelweg 4
2628 CD Delft |
 |
|
|
36 |
EEMCS |
EEMCS Hall K |
Unsuitable |
|
Unsuitable |
 |
 |
 |
 |
 |
 |
|
|
 Mekelweg 4
2628 CD Delft |
 |
|
|
36 |
EEMCS |
EEMCS Hall L |
Unsuitable |
|
Unsuitable |
 |
 |
 |
 |
 |
 |
|
|
 Mekelweg 4
2628 CD Delft |
 |
|
|
36 |
EEMCS |
EEMCS Hall M |
Unsuitable |
|
Unsuitable |
 |
 |
 |
 |
 |
 |
|
|
 Mekelweg 4
2628 CD Delft |
 |
|
 |
36 |
EEMCS |
EEMCS Lecture Hall Ampere |
Automated |
|
No control,
Automated |
PickUp SP |
 |
Fixed PC /
Own Laptop |
 |
 |
 |
|
|
 Mekelweg 4
2628 CD Delft |
 |
|
 |
36 |
EEMCS |
EEMCS Lecture Hall Boole |
Automated |
|
No control,
Automated |
PickUp SP |
 |
Fixed PC /
Own Laptop |
 |
 |
 |
|
|
 Mekelweg 4
2628 CD Delft |
 |
|
 |
36 |
EEMCS |
EEMCS Lecture Hall Chip |
ControlRoom |
|
Remote operator |
PickUp SP |
 |
Fixed PC /
Own Laptop |
 |
 |
 |
|
|
 Mekelweg 4
2628 CD Delft |
 |
|
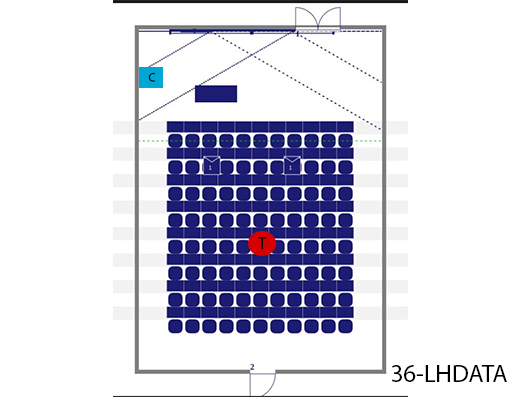 |
36 |
EEMCS |
EEMCS Lecture Hall D@ta |
Mobile |
Outside room |
In class |
Our equipment |
 |
Our/Own
laptop |
 |
 |
 |
|
|
 Mekelweg 4
2628 CD Delft |
 |
|
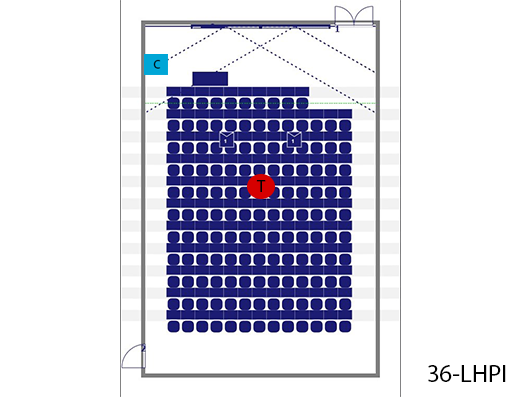 |
36 |
EEMCS |
EEMCS Lecture Hall π (Pi) |
Mobile |
Outside room |
In class |
Our equipment |
 |
Our/Own
laptop |
 |
 |
 |
|
|
 Mekelweg 4
2628 CD Delft |
 |
|
 |
39 |
Flux |
Flux Hall A |
Automated |
|
No control,
Automated |
PickUp SP Drebbelweg B35 |
 |
Fixed PC /
Own Laptop |
 |
 |
 |
|
|
 Cornelis Drebbelweg 6
2628 CM Delft |
 |
|
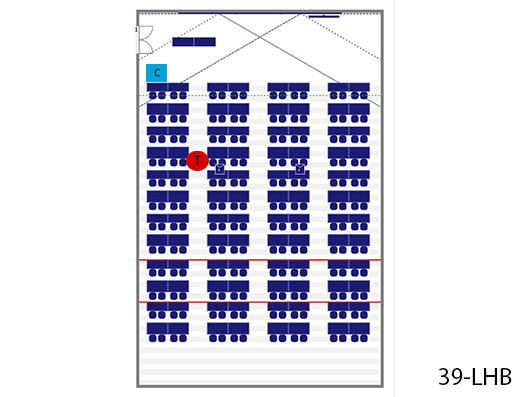 |
39 |
Flux |
Flux Hall B |
Automated |
|
No control,
Automated |
PickUp SP Drebbelweg B35 |
 |
Fixed PC /
Own Laptop |
 |
 |
 |
|
|
 Cornelis Drebbelweg 6
2628 CM Delft |
 |
|
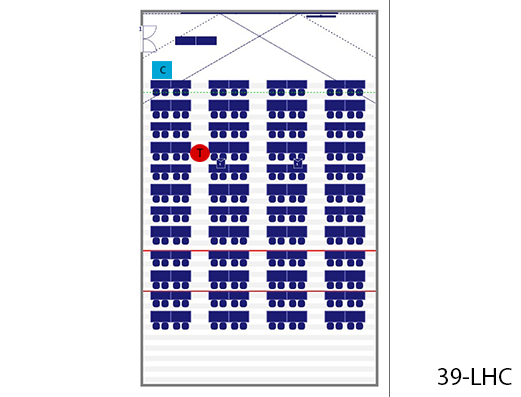 |
39 |
Flux |
Flux Hall C |
Automated |
|
No control,
Automated |
PickUp SP Drebbelweg B35 |
 |
Fixed PC /
Own Laptop |
 |
 |
 |
|
|
 Cornelis Drebbelweg 6
2628 CM Delft |
 |
|
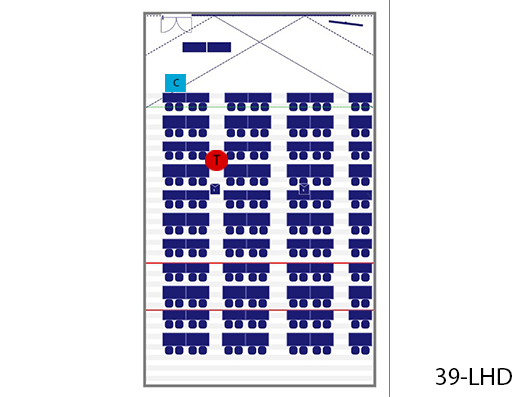 |
39 |
Flux |
Flux Hall D |
Automated |
|
No control,
Automated |
PickUp SP Drebbelweg B35 |
 |
Fixed PC /
Own Laptop |
 |
 |
 |
|
|
 Cornelis Drebbelweg 6
2628 CM Delft |
 |
|
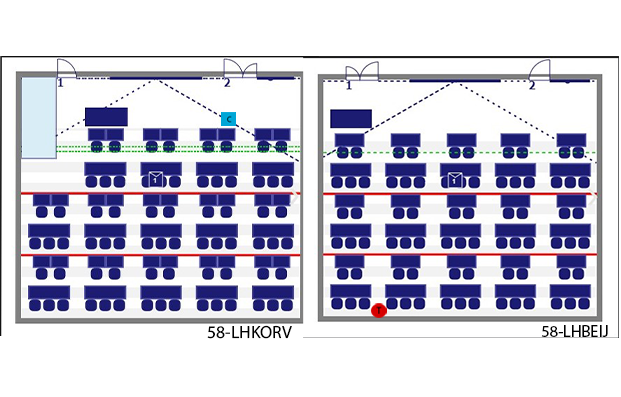 |
58 |
AS |
AS (58) Korvezee + Beijerinck Hall |
Mobile |
Location,
B58-D0.040 |
|
|
 |
Our/Own
laptop |
 |
 |
 |
|
|
 Van der Maasweg 9
2629 HZ Delft |
 |
|
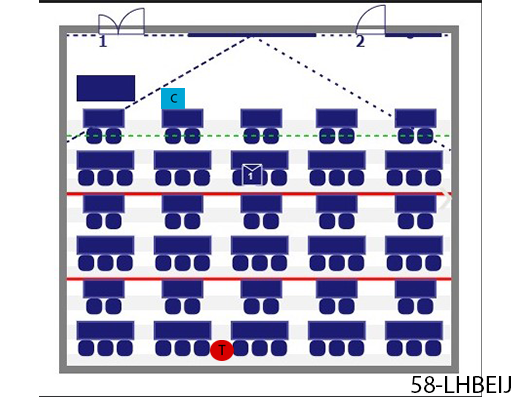 |
58 |
AS |
AS (58) Beijerinck Hall |
Mobile |
Location,
B58-D0.040 |
In class |
Our equipment |
 |
Our/Own
laptop |
 |
 |
 |
|
|
 Van der Maasweg 9
2629 HZ Delft |
 |
|
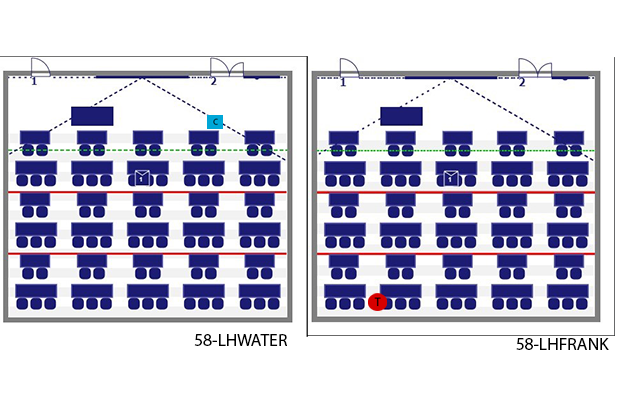 |
58 |
AS |
AS (58) Franklin + Waterman Hall |
Mobile |
Location,
B58-D0.040 |
|
Our equipment |
 |
Our/Own
laptop |
 |
 |
 |
|
|
 Van der Maasweg 9
2629 HZ Delft |
 |
|
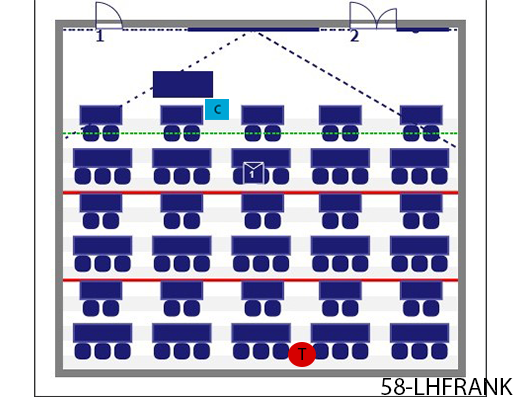 |
58 |
AS |
AS (58) Franklin Hall |
Mobile |
Location,
B58-D0.040 |
In class |
Our equipment |
 |
Our/Own
laptop |
 |
 |
 |
|
|
 Van der Maasweg 9
2629 HZ Delft |
 |
|
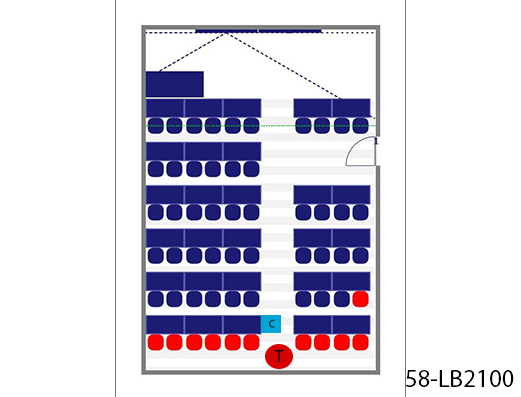 |
58 |
AS |
AS (58) Instruction Room B2.100 |
Mobile |
Location,
B58-D0.040 |
In class |
Our equipment |
 |
Our/Own
laptop |
 |
 |
 |
|
|
 Van der Maasweg 9
2629 HZ Delft |
 |
|
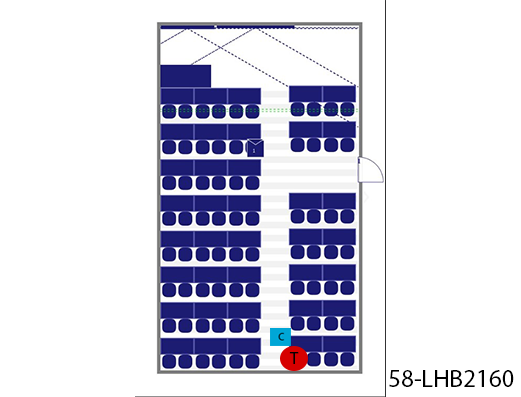 |
58 |
AS |
AS (58) Instruction Room B2.160 |
Mobile |
Location,
B58-D0.040 |
In class |
Our equipment |
 |
Our/Own
laptop |
 |
 |
 |
|
|
 Van der Maasweg 9
2629 HZ Delft |
 |
|
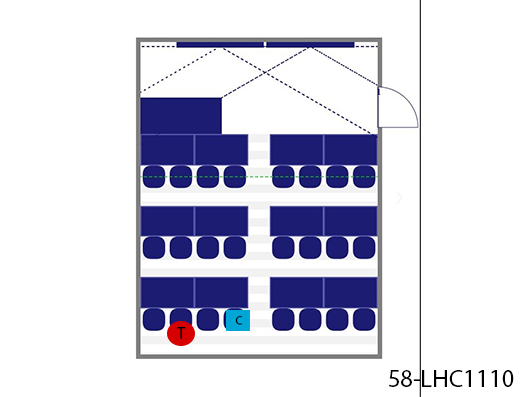 |
58 |
AS |
AS (58) Instruction Room C1.110 |
Mobile |
Location,
B58-D0.040 |
In class |
Our equipment |
 |
Our/Own
laptop |
 |
 |
 |
|
|
 Van der Maasweg 9
2629 HZ Delft |
 |
|
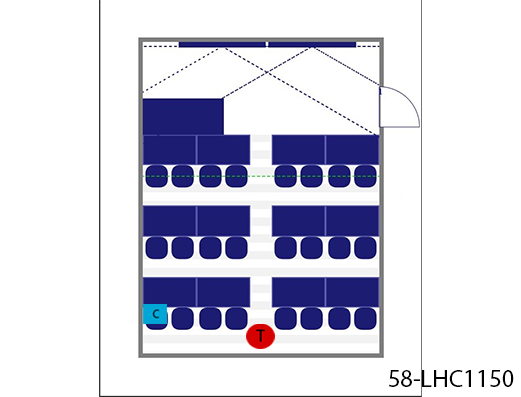 |
58 |
AS |
AS (58) Instruction Room C1.150 |
Mobile |
Location,
B58-D0.040 |
In class |
Our equipment |
 |
Our/Own
laptop |
 |
 |
 |
|
|
 Van der Maasweg 9
2629 HZ Delft |
 |
|
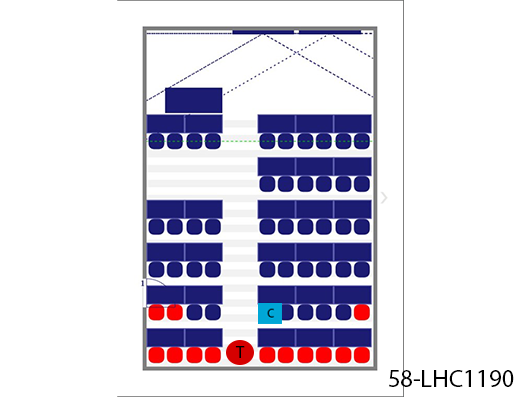 |
58 |
AS |
AS (58) Instruction Room C1.190 |
Mobile |
Location,
B58-D0.040 |
In class |
Our equipment |
 |
Our/Own
laptop |
 |
 |
 |
|
|
 Van der Maasweg 9
2629 HZ Delft |
 |
|
 |
58 |
AS |
AS (58) Korvezee Hall |
Mobile |
Location,
B58-D0.040 |
In class |
Our equipment |
 |
Our/Own
laptop |
 |
 |
 |
|
|
 Van der Maasweg 9
2629 HZ Delft |
 |
|
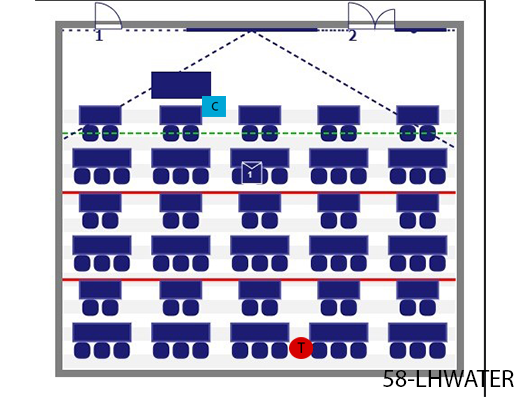 |
58 |
AS |
AS (58) Waterman Hall |
Mobile |
Location,
B58-D0.040 |
In class |
Our equipment |
 |
Our/Own
laptop |
 |
 |
 |
|
|
 Van der Maasweg 9
2629 HZ Delft |
 |
|
|
62 |
AE |
AE Computer Room 007 |
Mobile |
Outside room |
In class |
Our equipment |
 |
Our/Own
laptop |
 |
 |
 |
|
|
 Kluyverweg 1
2629 HS Delft |
 |
|
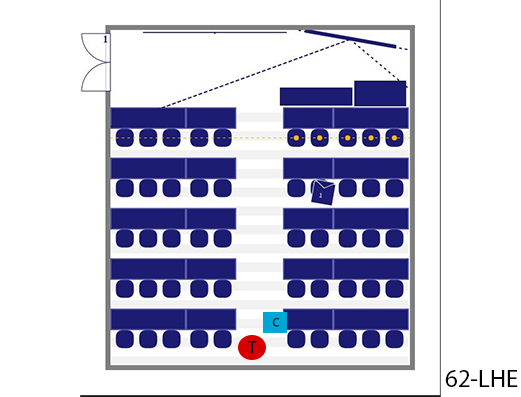 |
62 |
AE |
AE Hall L (formerly E) |
Mobile |
Outside room |
In class |
Our equipment |
 |
Our/Own
laptop |
 |
 |
 |
|
|
 Kluyverweg 1
2629 HS Delft |
 |
|
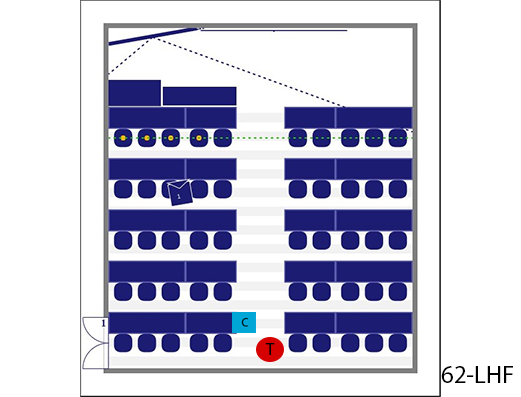 |
62 |
AE |
AE Hall H (formerly F) |
Mobile |
Outside room |
In class |
Our equipment |
 |
Our/Own
laptop |
 |
 |
 |
|
|
 Kluyverweg 1
2629 HS Delft |
 |
|
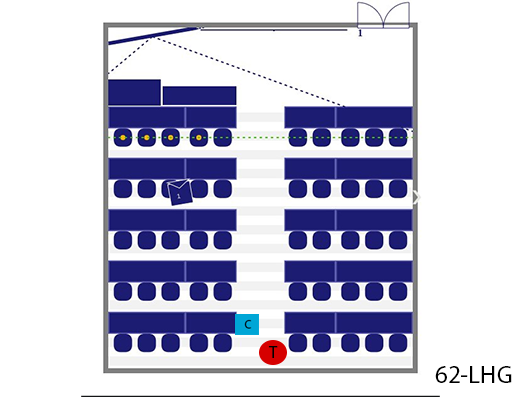 |
62 |
AE |
AE Hall K (formerly G) |
Mobile |
Outside room |
In class |
Our equipment |
 |
Our/Own
laptop |
 |
 |
 |
|
|
 Kluyverweg 1
2629 HS Delft |
 |
|
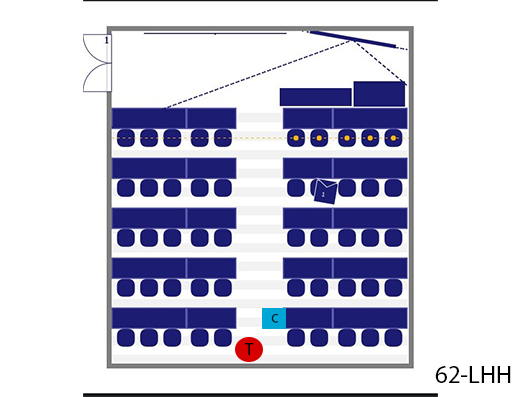 |
62 |
AE |
AE Hall J (formerly H) |
Mobile |
Outside room |
In class |
Our equipment |
 |
Our/Own
laptop |
 |
 |
 |
|
|
 Kluyverweg 1
2629 HS Delft |
 |
|
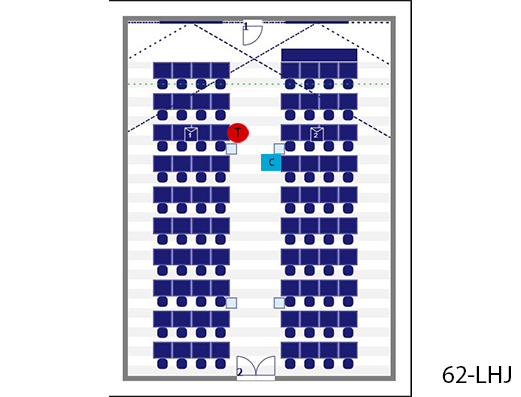 |
62 |
AE |
AE Hall N (formerly J) |
Unsuitable |
|
Unsuitable |
 |
 |
 |
 |
 |
 |
|
|
 Kluyverweg 1
2629 HS Delft |
 |
|
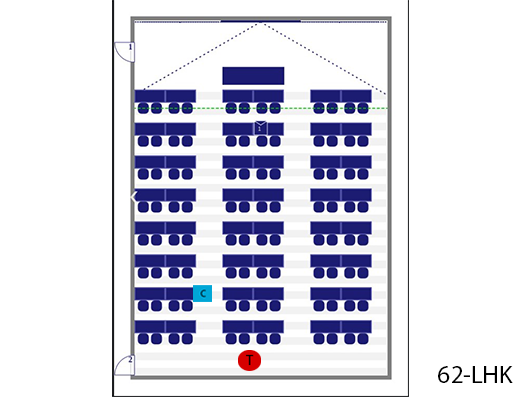 |
62 |
AE |
AE Hall E (formerly K) |
Mobile |
Outside room |
In class |
Our equipment |
 |
Our/Own
laptop |
 |
 |
 |
|
|
 Kluyverweg 1
2629 HS Delft |
 |
|
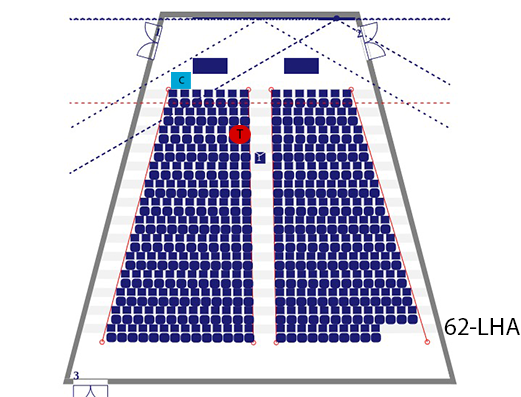 |
62 |
AE |
AE Lecture Hall A |
Automated |
|
No control,
Automated |
PickUp SP |
 |
Fixed PC /
Own Laptop |
 |
 |
 |
|
|
 Kluyverweg 1
2629 HS Delft |
 |
|
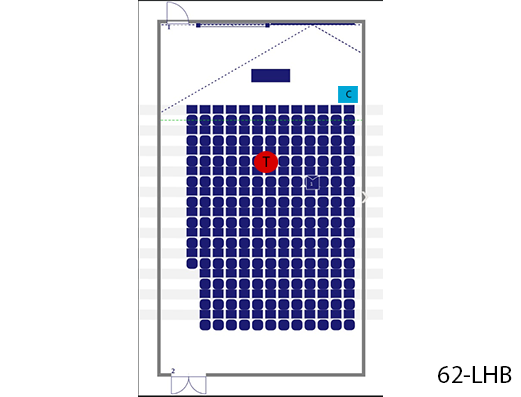 |
62 |
AE |
AE Lecture Hall G (formerly B) |
Mobile |
Outside room |
In class |
Our equipment |
 |
Our/Own
laptop |
 |
 |
 |
|
|
 Kluyverweg 1
2629 HS Delft |
 |
|
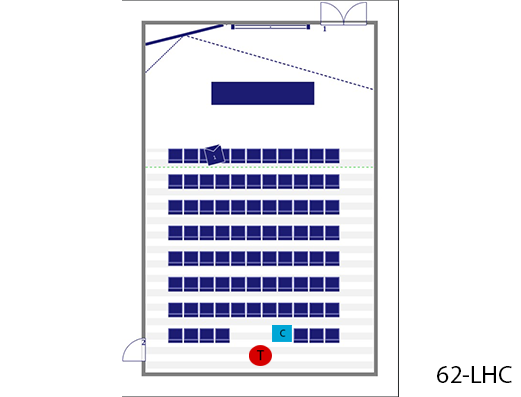 |
62 |
AE |
AE Lecture Hall C |
Mobile |
Outside room |
In class |
Our equipment |
 |
Our/Own
laptop |
 |
 |
 |
|
|
 Kluyverweg 1
2629 HS Delft |
 |
|
 |
62 |
AE |
AE Lecture Hall B (formerly D) |
Mobile |
Outside room |
In class |
Our equipment |
 |
Our/Own
laptop |
 |
 |
 |
|
|
 Kluyverweg 1
2629 HS Delft |
 |
|
|
66 |
Fellowship |
Fellowship Instruction Room 1 |
Mobile |
Outside room |
In class |
Our equipment |
 |
Our/Own
laptop |
 |
 |
 |
|
|
 Kluyverweg 5
2629 HS Delft |
 |
|
|
66 |
Fellowship |
Fellowship Instruction Room 2 |
Mobile |
Outside room |
In class |
Our equipment |
 |
Our/Own
laptop |
 |
 |
 |
|
|
 Kluyverweg 5
2629 HS Delft |
 |
|
|
66 |
Fellowship |
Fellowship Instruction Room 3 |
Mobile |
Outside room |
In class |
Our equipment |
 |
Our/Own
laptop |
 |
 |
 |
|
|
 Kluyverweg 5
2629 HS Delft |
 |
|
|
66 |
Fellowship |
Fellowship Instruction Room 4 |
Mobile |
Outside room |
In class |
Our equipment |
 |
Our/Own
laptop |
 |
 |
 |
|
|
 Kluyverweg 5
2629 HS Delft |
 |
|
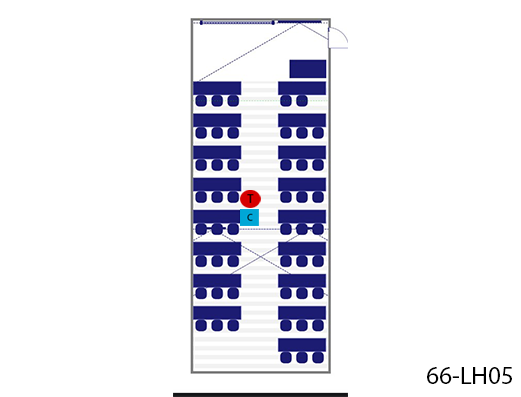 |
66 |
Fellowship |
Fellowship Instruction Room 5 |
Mobile |
Outside room |
In class |
Our equipment |
 |
Our/Own
laptop |
 |
 |
 |
|
|
 Kluyverweg 5
2629 HS Delft |
 |
|
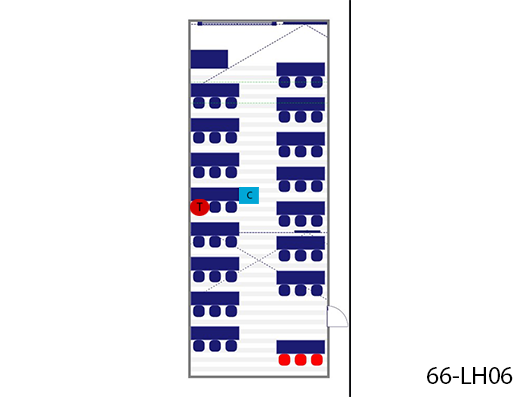 |
66 |
Fellowship |
Fellowship Instruction Room 6 |
Mobile |
Outside room |
In class |
Our equipment |
 |
Our/Own
laptop |
 |
 |
 |
|
|
 Kluyverweg 5
2629 HS Delft |
 |
|
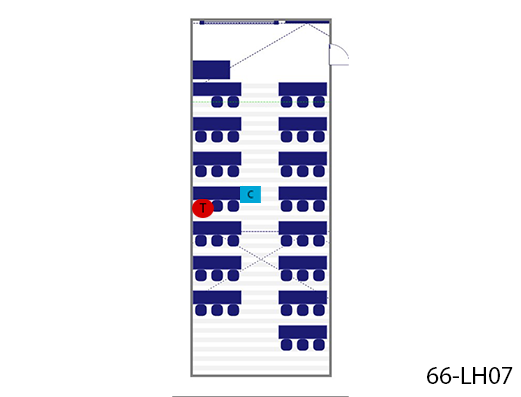 |
66 |
Fellowship |
Fellowship Instruction Room 7 |
Mobile |
Outside room |
In class |
Our equipment |
 |
Our/Own
laptop |
 |
 |
 |
|
|
 Kluyverweg 5
2629 HS Delft |
 |
|
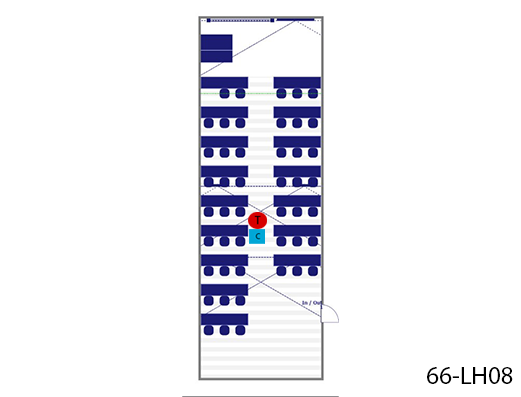 |
66 |
Fellowship |
Fellowship Instruction Room 8 |
Mobile |
Outside room |
In class |
Our equipment |
 |
Our/Own
laptop |
 |
 |
 |
|
|
 Kluyverweg 5
2629 HS Delft |
 |
|
|
66 |
Fellowship |
Fellowship Project Room 1 |
Mobile |
Outside room |
In class |
Our equipment |
 |
Our/Own
laptop |
 |
 |
 |
|
|
 Kluyverweg 5
2629 HS Delft |
 |
|
|
66 |
Fellowship |
Fellowship Project Room 10 |
Mobile |
Outside room |
In class |
Our equipment |
 |
Our/Own
laptop |
 |
 |
 |
|
|
 Kluyverweg 5
2629 HS Delft |
 |
|
|
66 |
Fellowship |
Fellowship Project Room 2 |
Mobile |
Outside room |
In class |
Our equipment |
 |
Our/Own
laptop |
 |
 |
 |
|
|
 Kluyverweg 5
2629 HS Delft |
 |
|
|
66 |
Fellowship |
Fellowship Project Room 3 |
Mobile |
Outside room |
In class |
Our equipment |
 |
Our/Own
laptop |
 |
 |
 |
|
|
 Kluyverweg 5
2629 HS Delft |
 |
|
|
66 |
Fellowship |
Fellowship Project Room 4 |
Mobile |
Outside room |
In class |
Our equipment |
 |
Our/Own
laptop |
 |
 |
 |
|
|
 Kluyverweg 5
2629 HS Delft |
 |
|
|
66 |
Fellowship |
Fellowship Project Room 5 |
Mobile |
Outside room |
In class |
Our equipment |
 |
Our/Own
laptop |
 |
 |
 |
|
|
 Kluyverweg 5
2629 HS Delft |
 |
|
|
66 |
Fellowship |
Fellowship Project Room 6 |
Mobile |
Outside room |
In class |
Our equipment |
 |
Our/Own
laptop |
 |
 |
 |
|
|
 Kluyverweg 5
2629 HS Delft |
 |
|
|
66 |
Fellowship |
Fellowship Project Room 7 |
Mobile |
Outside room |
In class |
Our equipment |
 |
Our/Own
laptop |
 |
 |
 |
|
|
 Kluyverweg 5
2629 HS Delft |
 |
|
|
66 |
Fellowship |
Fellowship Project Room 8 |
Mobile |
Outside room |
In class |
Our equipment |
 |
Our/Own
laptop |
 |
 |
 |
|
|
 Kluyverweg 5
2629 HS Delft |
 |
|
|
66 |
Fellowship |
Fellowship Project Room 9 |
Mobile |
Outside room |
In class |
Our equipment |
 |
Our/Own
laptop |
 |
 |
 |
|
|
 Kluyverweg 5
2629 HS Delft |
 |
|
|
66 |
Fellowship |
Fellowship Studio Classroom 1 |
Mobile |
Outside room |
In class |
Our equipment |
 |
Our/Own
laptop |
 |
 |
 |
|
|
 Kluyverweg 5
2629 HS Delft |
 |
|
|
66 |
Fellowship |
Fellowship Studio Classroom 2 |
Mobile |
Outside room |
In class |
Our equipment |
 |
Our/Own
laptop |
 |
 |
 |
|
|
 Kluyverweg 5
2629 HS Delft |
 |
|
|
221 |
DUWO |
DUWO Lecture Hall |
Mobile |
Outside room |
In class |
Our equipment |
 |
Our/Own
laptop |
 |
 |
 |
|
|
 Professor Schermerhornstraat 4
2628 PZ Delft/p> |
 |
|
|
0 |
Pathe |
Pathe Hall 1 |
Unsuitable |
|
Unsuitable |
 |
 |
 |
 |
 |
 |
|
|
 Vesteplein 5
2611 WG Delft |
 |
|
|
0 |
Pathe |
Pathe Hall 3 |
Unsuitable |
|
Unsuitable |
 |
 |
 |
 |
 |
 |
|
|
 Vesteplein 5
2611 WG Delft |
 |
|
|
0 |
Pathe |
Pathe Hall 6 |
Unsuitable |
|
Unsuitable |
 |
 |
 |
 |
 |
 |
|
|
 Vesteplein 5
2611 WG Delft |
 |